Introduction
If you find yourself asking, 'Why can't I use my phone?', you're not alone. Many Android users encounter various issues that can prevent them from using their devices effectively. Whether it's a glitch in the software, a hardware issue, or connectivity problems, there's usually a solution. This comprehensive guide will help you identify and fix common problems with your Android phone.
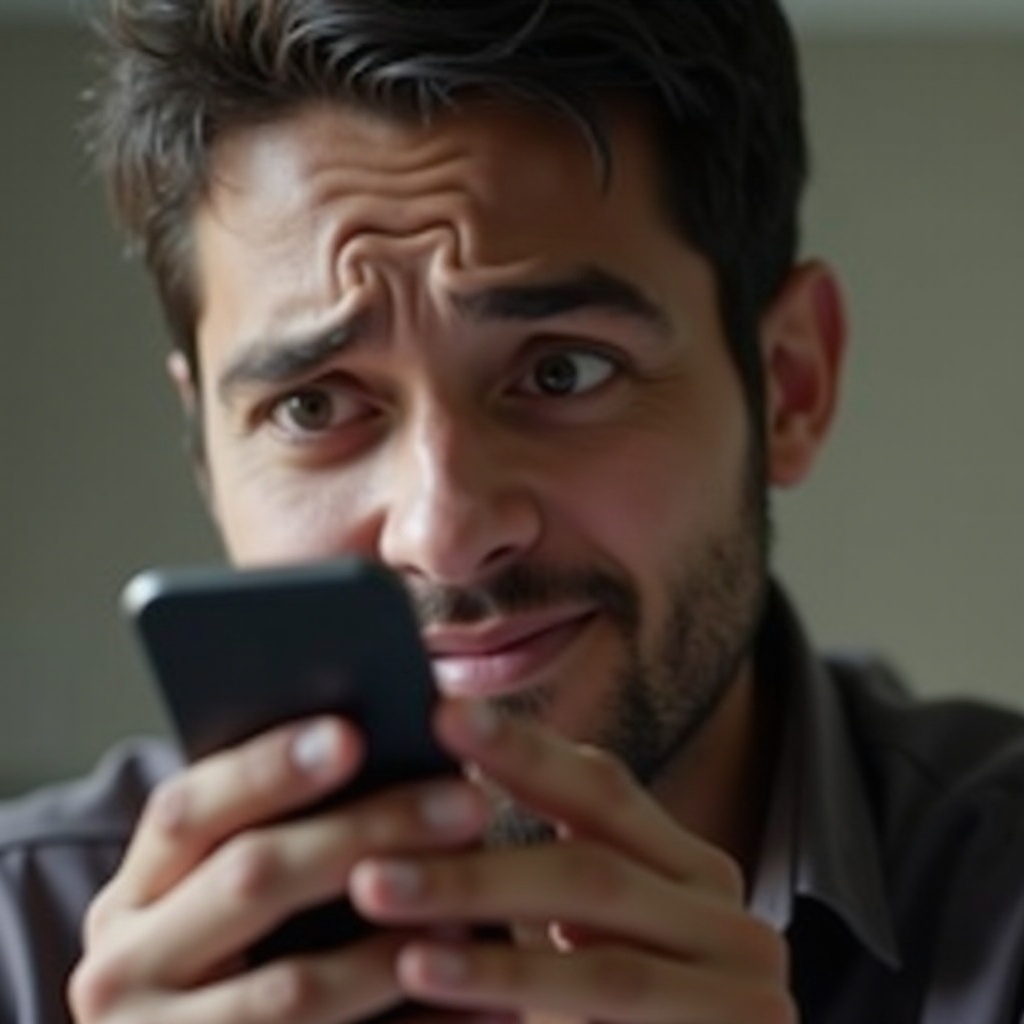
Software Glitches and Updates
Software glitches can often be the root cause of why you can't use your Android phone. These glitches can range from minor to significant, impacting the overall performance of your device.
Importance of Regular System Updates
Keeping your system updated is crucial. Updates not only bring new features but also fix existing bugs and improve security. To check for updates:1. Go to Settings.2. Scroll down and select System.3. Tap on System updates.
How to Check for and Install Updates
To ensure your phone is running the latest software:1. Connect to Wi-Fi.2. Go to Settings > System > System updates.3. Follow the on-screen instructions to download and install any available updates.
Hardware Problems
Sometimes, the issue isn't with the software but with the hardware. Hardware problems can significantly impact your phone's functionality.
Common Hardware Failures
Hardware failures can range from a broken screen to faulty buttons or a damaged charging port. Regular wear and tear or accidental damage can cause these issues.
Signs Your Hardware May Be Faulty
Common signs of hardware issues include:* The phone doesn't turn on.* The screen remains black despite the phone being on.* Buttons or the touch screen are unresponsive.If you notice any of these signs, it's best to consult a professional for repair.
Battery and Charging Issues
Battery and charging issues are among the most common complaints from Android users. These problems can range from a rapidly draining battery to a phone that won't charge at all.
Diagnosing Battery Problems
To diagnose battery issues:1. Check battery usage in the Settings to see which apps are draining your battery.2. Test with a different charger and cable.
Proper Charging Techniques
Proper charging techniques can extend your battery's lifespan:* Avoid using your phone while it's charging.* Use the charger that came with your phone.* Don't let your battery consistently drain to 0%.
Connectivity Problems
Connectivity issues can prevent you from using your phone for essential tasks like browsing the internet or making calls. If your phone is having trouble connecting, you’ll want to look into your network settings.
Issues with Wi-Fi and Mobile Data
Check your network settings if you're having trouble connecting to Wi-Fi or mobile data:* Ensure Wi-Fi is turned on and you're connected to the correct network.* Check if Airplane Mode is off.* Reset your network settings by going to Settings > System > Reset options > Reset Wi-Fi, mobile & Bluetooth.
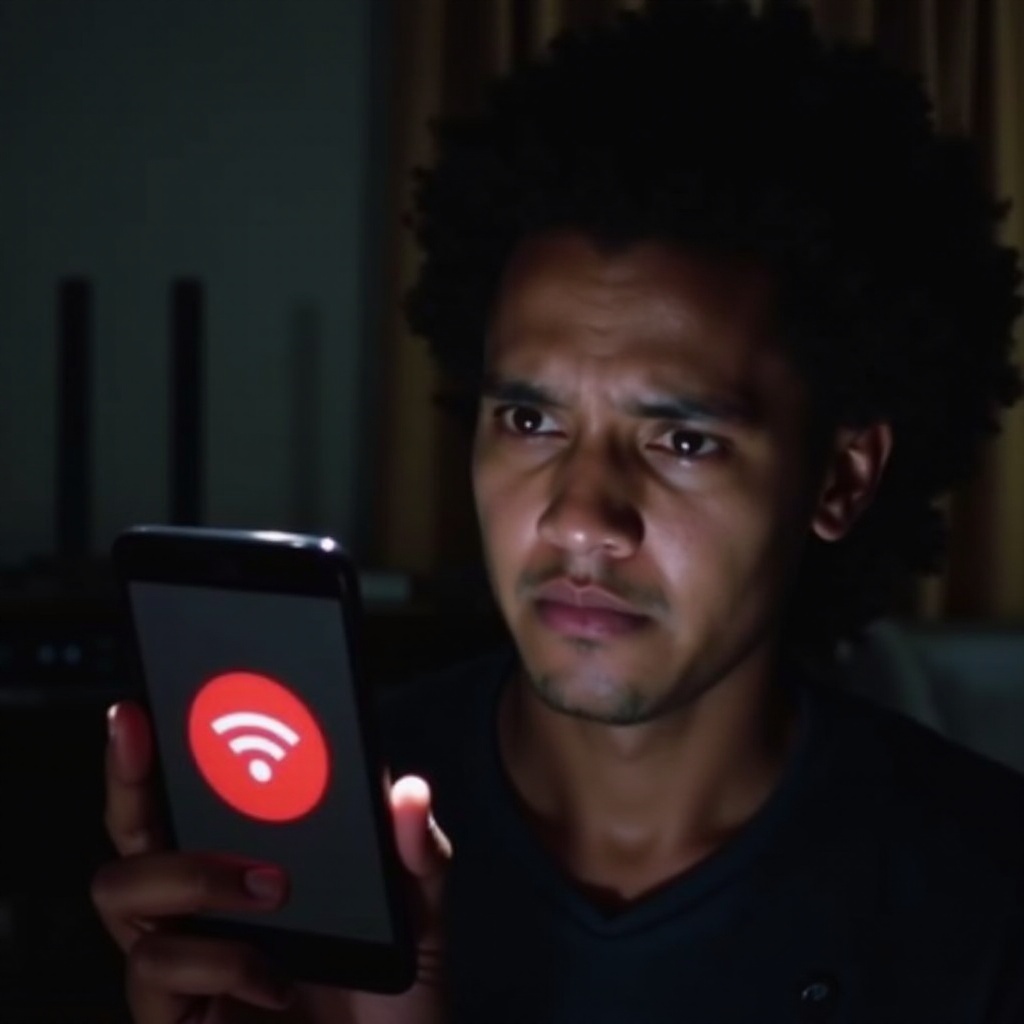
Security Lockouts
Security features are there to protect your phone, but they can sometimes lock you out.
Forgotten Passwords and PINs
If you've forgotten your password or PIN:1. Use your Google account to reset it.2. Tap on 'Forgot PIN?' or 'Forgot pattern?' on the lock screen.
How to Use Google’s 'Find My Device
Google’s 'Find My Device' can help you unlock your phone:1. Go to android.com/find and sign in with your Google account.2. Select your phone from the list.3. Follow the on-screen steps to secure or unlock your device.
Performance Lag and Overheating
Performance lag and overheating can stem from various issues, ranging from software problems to hardware faults.
Causes of Slow Performance
Slow performance can be due to:* Running too many apps simultaneously.* Low storage space.* Outdated software.
Optimizing Your Phone's Speed
To optimize your phone's speed:1. Close unused apps.2. Clear cache and storage under Settings.3. Restart your phone regularly.
Preventative Measures Against Overheating
Preventing overheating involves:* Avoiding direct sunlight.* Not using demanding apps for extended periods.* Taking off the phone case while charging.
Factory Reset and Advanced Troubleshooting
If all else fails, a factory reset or advanced troubleshooting may be required.
When and How to Perform a Factory Reset
A factory reset should be your last resort as it erases all data:1. Go to Settings.2. Select System > Reset options.3. Tap on Erase all data (factory reset).
Consulting Professional Help
If a factory reset doesn’t solve the problem, it’s time to consult professional help. Visit an authorized service center for expert assistance.

Conclusion
Understanding why you can't use your Android phone and knowing how to troubleshoot these issues can save you time and frustration. Following these steps should help you get back to using your device efficiently. Remember, if the problem persists, professional help is always available.
Frequently Asked Questions
How do I fix a black screen on my Android phone?
Try restarting your phone, charging it, or performing a factory reset. If these steps don't work, consult a professional.
Why is my Android phone not connecting to Wi-Fi?
Ensure Wi-Fi is turned on, check for network interruptions, restart your router, and reset network settings on your phone.
How do I perform a factory reset on my Android phone?
Go to Settings > System > Reset options > Erase all data (factory reset) and follow the on-screen instructions.
