Introduction
Automatic updates on Android phones can be a source of frustration for many users. Updates may interfere with the phone's performance, consume valuable data, and sometimes cause compatibility issues with older apps. Understanding how to stop these updates can save you a lot of hassle and allow you more control over your device. In this guide, we will walk you through the steps to disable automatic updates, use developer options, employ third-party apps, and offer additional tips for managing updates effectively.
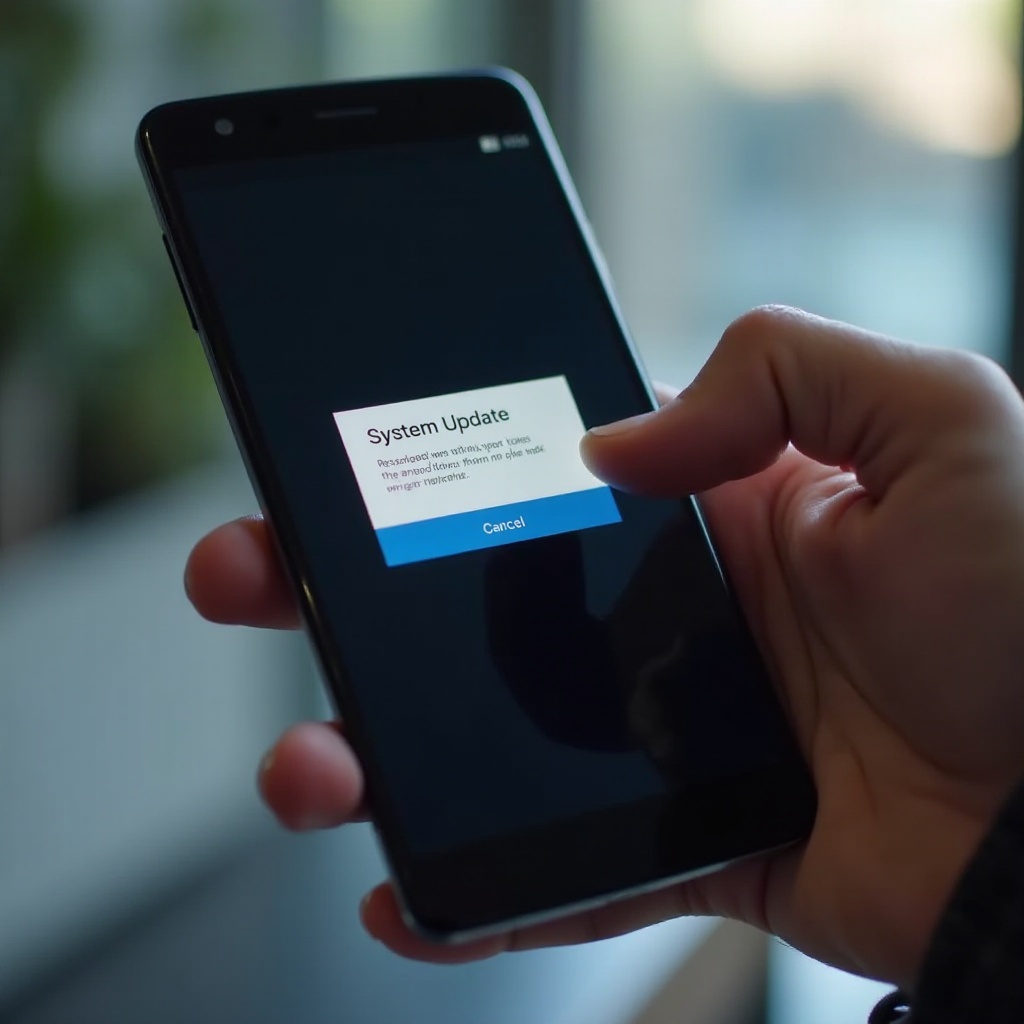
Understanding Automatic Updates
Automatic updates are a default feature on Android phones designed to keep your device up-to-date with the latest software and security patches. While these updates are meant to enhance your phone's performance, they can also pose certain challenges. Disabling these updates doesn’t mean neglecting your phone’s security; it means applying updates more strategically, choosing important ones, and avoiding unnecessary disruptions.
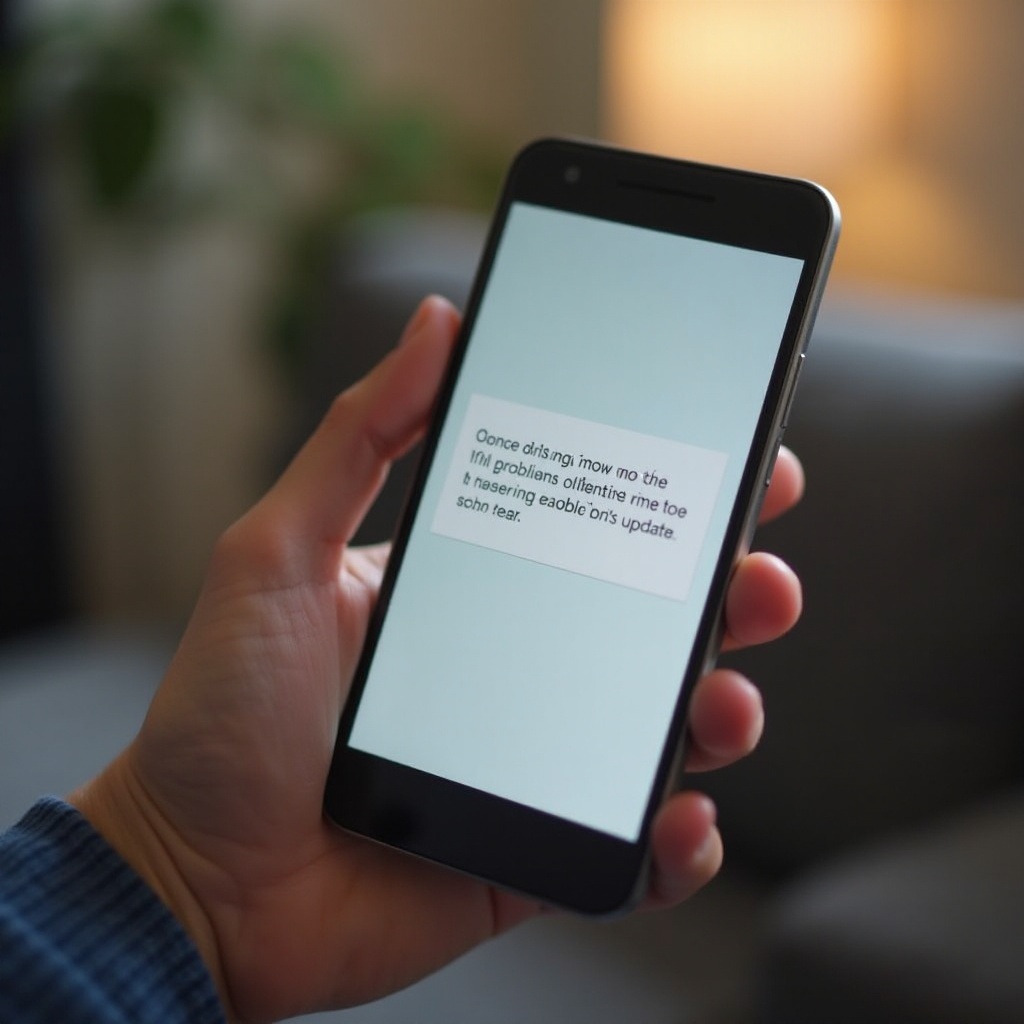
Reasons You Might Want to Stop Updates
There are several valid reasons why you might want to prevent automatic updates on your Android phone:
Battery Life Concerns
Automatic updates often run in the background, draining your battery life. By turning off these updates, you can extend your phone's battery life and have better control over when the updates occur.
Data Usage
System updates can consume a significant amount of data. If you have a limited data plan, automatic updates can quickly burn through your allowance, leaving you with extra charges or throttled speeds.
Compatibility Issues with Older Apps
Some updates may cause compatibility problems with older apps. By stopping automatic updates, you ensure that your favorite apps continue to run smoothly without unexpected disruptions.
How to Disable Automatic Updates via Phone Settings
To gain control over your phone’s update process, you can start by adjusting the settings directly on your device.
Disabling System Updates
- Go to 'Settings' on your Android phone.
- Scroll down and select 'About Phone.
- Tap on 'Software Update.
- You will see an option for 'Auto Download Over Wi-Fi.' Toggle this setting off to stop automatic system updates.
Disabling App Updates in Google Play Store
- Open the Google Play Store app.
- Tap on the menu icon (three horizontal lines) in the top-left corner.
- Select 'Settings.
- Tap on 'Auto-update apps.
- Choose 'Don't auto-update apps' to stop automatic app updates.
By customizing both system and app update settings, you minimize unwanted data usage and battery drain.
Using Developer Options to Turn Off Updates
For more advanced control, you can use the Developer Options available on your Android device.
- Go to 'Settings.
- Scroll down and tap on 'About Phone.
- Find 'Build Number' and tap it 7 times to enable Developer Options. You should see a message saying, 'You are now a developer!
- Go back to the main 'Settings' menu, and you will now see 'Developer Options' listed.
- Tap on 'Developer Options.
- Scroll down and find the 'Automatic system updates' option. Disable it by toggling off.
Using Developer Options provides a thorough way to control updates beyond the basic settings.
Third-Party Apps for Managing Updates
In addition to altering the built-in settings, various third-party apps are designed to help manage updates more effectively.
Overview of Recommended Apps
- 'AppBlock': Blocks designated apps and settings.
- 'System Update Disable': Specifically designed to help manage updates.
Step-by-Step Guide Using a Popular App
- Download and install AppBlock from the Google Play Store.
- Open the app and set up your profile.
- Navigate to the 'Schedules' tab and create a new schedule.
- Add the 'Google Play Store' and 'System Update' services to the block list.
- Configure the schedule as per your needs to prevent updates during certain times or indefinitely.
These apps give you greater precision in managing how and when updates occur.
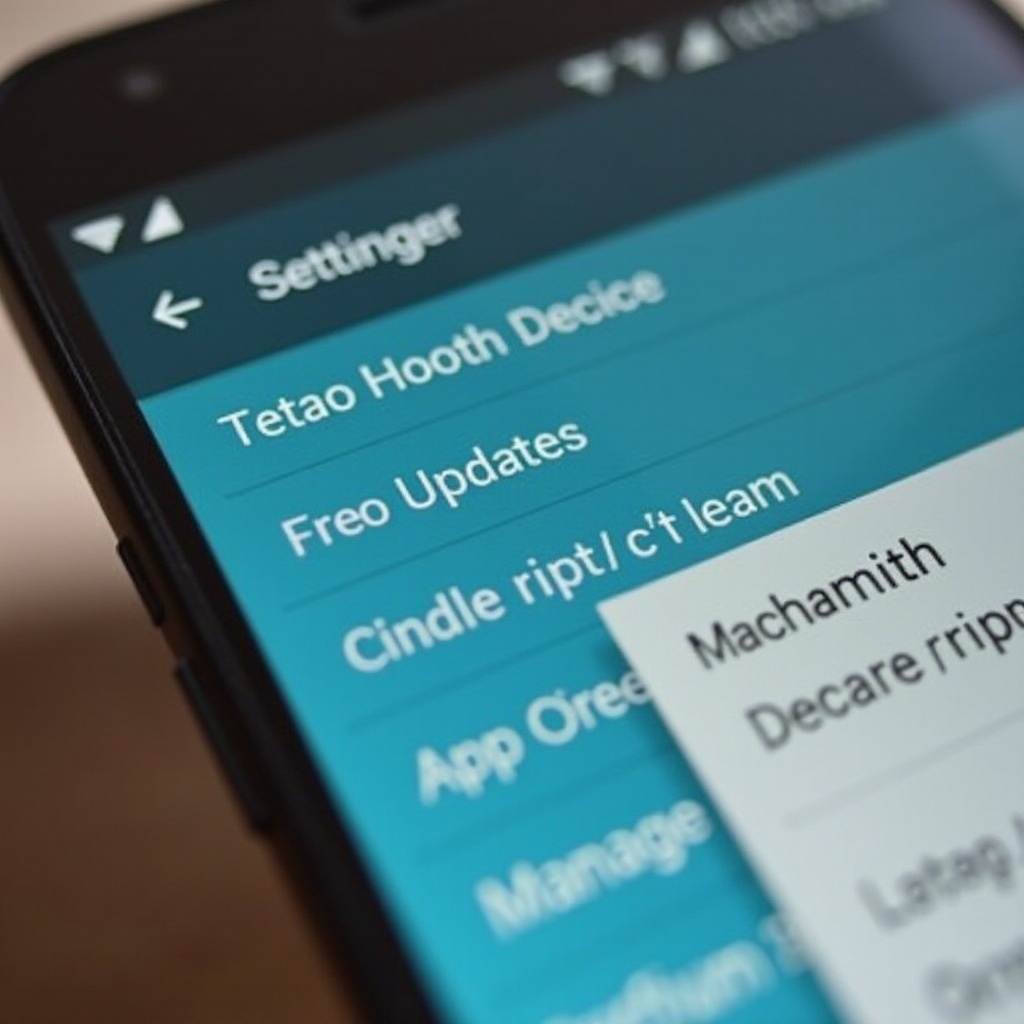
Additional Tips for Managing Updates
Effective update management ensures your phone functions well while avoiding unnecessary disruptions.
Manual Update Checks
Regularly check for updates manually to ensure you apply important security patches:
- Go to 'Settings.
- Tap 'Software Update.
- Select 'Download and Install' to check for updates.
Using Wi-Fi Only Update Settings
Set your updates to occur only over Wi-Fi to avoid data overuse. This can usually be configured within the update settings on the device or within app-specific settings.
Keeping Important Security Patches
Even if you disable full system updates, occasionally installing critical security patches is essential:
- Check tech forums and security blogs to stay informed about necessary patches that don’t require full updates.
Conclusion
Managing automatic updates on your Android phone gives you control over data usage, battery life, and app compatibility. By adjusting in-phone settings, using Developer Options, and employing third-party apps, you can effectively stop unwanted updates. Remember to check for significant security patches regularly to keep your device protected.
Frequently Asked Questions
Can stopping updates harm my phone?
Stopping updates can prevent new features and important security patches from being installed. However, by managing updates manually, you can still ensure that critical patches are applied.
How often should I manually check for updates?
It is advisable to perform a manual check for updates at least once a month to stay current with important security updates without automatic installs.
Are there risks to using third-party apps to manage updates?
While third-party apps offer more control, they may introduce potential security risks if not from reputable sources. Always download apps from trusted developers and read reviews before installation.
