Introduction
Formatting your Lenovo laptop can resolve performance issues, remove malware, and provide a clean slate. This guide will walk you through every step you need to take, from preparing your system to reinstalling essential software after the format.
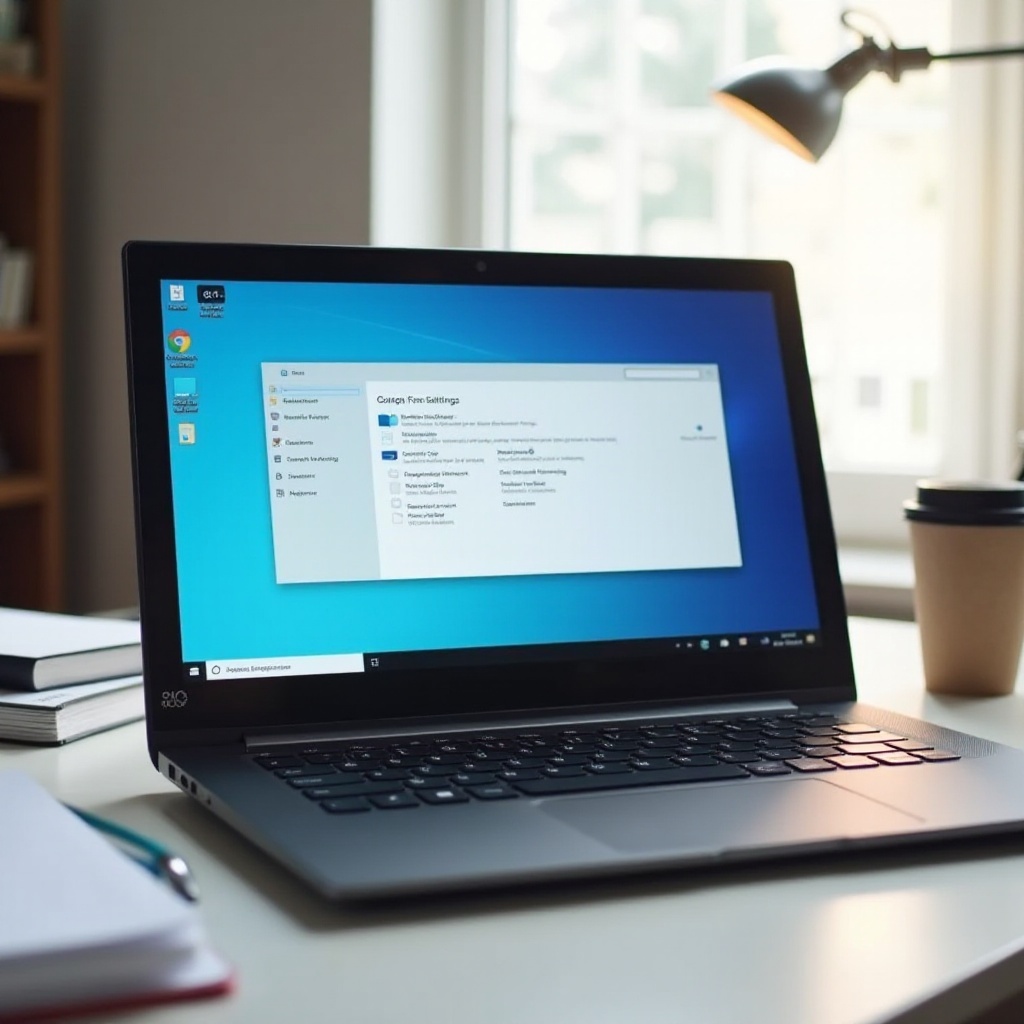
Why You Might Need to Format Your Lenovo Laptop
If your Lenovo laptop is running slow, has frequent errors, or is infected with malware, formatting it might be the best solution. Many users find that a fresh start can dramatically improve system performance. Here are some common reasons why you might need to format your laptop:
- Resolving performance issues: Over time, laptops can become sluggish due to accumulated software and files.
- Removing malware: A stubborn virus or malware infection may necessitate a complete format.
- Fixing system errors: Persistent system errors often require a fresh installation of the operating system.
These signs indicate that formatting your Lenovo laptop could be beneficial. The following sections will guide you through each step, ensuring a smooth process.
Preparing to Format Your Lenovo Laptop
Before you start formatting, some critical preparations will help ensure that the process goes smoothly and you don't lose any important data.
- Backing Up Important Data:
- Use an external hard drive or cloud storage service to back up crucial files.
Ensure you include all documents, photos, and any other indispensable data.
Creating a Recovery Drive:
- Use a USB drive to create a Windows recovery drive. This will help you reinstall Windows if anything goes wrong during the formatting process.
Follow your laptop’s manual or Lenovo’s support site for detailed instructions on creating a recovery drive.
Documenting Your Current System and Driver Information:
- Note down system specifications and any unique software configurations.
- Download the latest drivers for your hardware from the Lenovo support website and store them on an external drive.
Having prepared everything, you are now ready to move on to the actual formatting process.

Step-by-Step Guide to Formatting Your Lenovo Laptop
Once your data is backed up and you have a recovery drive ready, you can proceed with formatting your Lenovo laptop. Here's how to do it step by step:
- Accessing BIOS/UEFI Settings:
- Restart your laptop and press the relevant key (usually F2, F10, or Del) to enter the BIOS/UEFI settings.
Enable booting from the USB drive in the BIOS settings.
Booting from Installation Media or Recovery Drive:
- Insert the recovery drive or Windows installation USB media and restart the laptop.
Select the option to boot from the USB drive when prompted.
Partitioning Your Hard Drive:
- Follow the on-screen instructions to delete existing partitions and create new ones.
- Ensure you select the correct hard drive partition to install the operating system.
Now that the formatting is complete, you can proceed with the clean installation of Windows.
Clean Installation of Windows
With the laptop formatted, it's time to install a fresh copy of Windows. This step-by-step process will guide you through it:
- Setting Up Installation Media:
If you haven't already prepared a Windows installation USB, use the Media Creation Tool available on Microsoft's website.
Installation Process Walkthrough:
- Follow the prompts to install Windows. Select the partition you created during the formatting process.
Complete the installation by following on-screen instructions.
Initial Windows Setup and Customization:
- Enter your product key and connect to the internet.
- Customize basic settings like user accounts, region, and privacy settings according to your preferences.
Once you've installed Windows, reinstallation of drivers and essential software is crucial.

Reinstalling Drivers and Essential Software
After a clean installation of Windows on your Lenovo laptop, the next essential step is to reinstall drivers and key software to ensure your laptop functions correctly.
- Downloading Drivers from Lenovo Support:
- Visit Lenovo's support site and download the latest drivers for your model.
Install network, display, and other critical drivers first to ensure basic functionality.
Installing Essential Software and Tools:
- Reinstall essential programs such as web browsers, productivity tools, and any other necessary software.
- Restore backed-up files using the external hard drive or cloud storage.
Reinstalling the right drivers and software ensures that your laptop operates smoothly. Next, let's look at some tips to maintain your laptop's performance post-format.
Post-Format Maintenance and Optimization Tips
To keep your Lenovo laptop running smoothly after a fresh format, follow these maintenance and optimization tips:
- Installing Antivirus and Security Software:
- Install a reliable antivirus program to protect your laptop from future malware attacks.
Set up regular scans and updates to ensure ongoing protection.
Performing System Updates:
- Regularly check for and install Windows updates to keep your system up to date.
Check the Lenovo support site for any new driver updates that may improve performance.
Regular Maintenance Tips:
- Perform regular cleanups using Disk Cleanup and defragmentation tools.
- Uninstall unnecessary programs to free up system resources.
By following these tips, your laptop will remain in optimal condition, running quickly and efficiently. Formatting your Lenovo laptop doesn't just improve performance; it ensures a clean and secure system, ready for your use.
Conclusion
Formatting your Lenovo laptop can solve a myriad of issues and provide a fresh start. From backing up data to reinstalling essential software, each step is crucial in ensuring a smooth process. By following this guide, you've not only formatted your laptop but also set it up for future success. Regular maintenance will keep it running efficiently, and you can look forward to an improved performance.
Frequently Asked Questions
How often should I format my Lenovo laptop?
It depends on your usage. Generally, once every year or two is sufficient for most users to keep the system running efficiently.
Will formatting delete all data on my laptop?
Yes, formatting will erase all data on the selected drive. Ensure you have a backup of all important files before formatting.
What should I do if I encounter issues during formatting?
If you encounter issues, consult Lenovo's support site or seek help from a professional technician to avoid causing further problems.
