Introduction
Dealing with a laptop brightness control that simply won't adjust can be frustrating. This issue can make working difficult in varying light conditions. Let’s break down the common causes of this problem and provide practical steps to get your brightness control working again.

Common Causes of Laptop Brightness Issues
Several underlying issues can lead to problems with adjusting your laptop’s brightness. Understanding these can help streamline your troubleshooting process:
Display Driver ProblemsOften, the display driver can be outdated or corrupted. This can prevent the brightness settings from responding correctly to your adjustments.
Power Settings InterferenceCertain power saving modes and settings might interfere with brightness adjustment. For instance, adaptive brightness settings can override manual adjustments, leading to inconsistent brightness levels.
System Glitches or UpdatesSometimes, a simple system glitch or an incomplete update can cause issues. This is common after operating system updates that might not sync well with your device’s existing software.
Recognizing these common causes helps you to directly address the underlying issue and provides a clear path toward finding a solution.

Basic Troubleshooting Steps
Before diving into more complex methods, it’s important to cover the basics. Here are easy initial steps to troubleshoot brightness issues:
Verifying Brightness Hotkeys FunctionalityEnsure that the brightness keys (usually F1, F2, or specific key combinations) are functioning. These keys can sometimes be disabled or reassigned. Check your keyboard settings for any changes.
Adjusting Brightness via System SettingsNavigate to your laptop’s display settings. For Windows, go to
Settings > System > Displayand use the slider under 'Brightness and color.' On a Mac, go toSystem Preferences > Displaysand use the brightness control. Ensuring these settings are correctly configured can often solve the issue.
If these steps do not resolve the problem, it might be time to look at more thorough solutions.
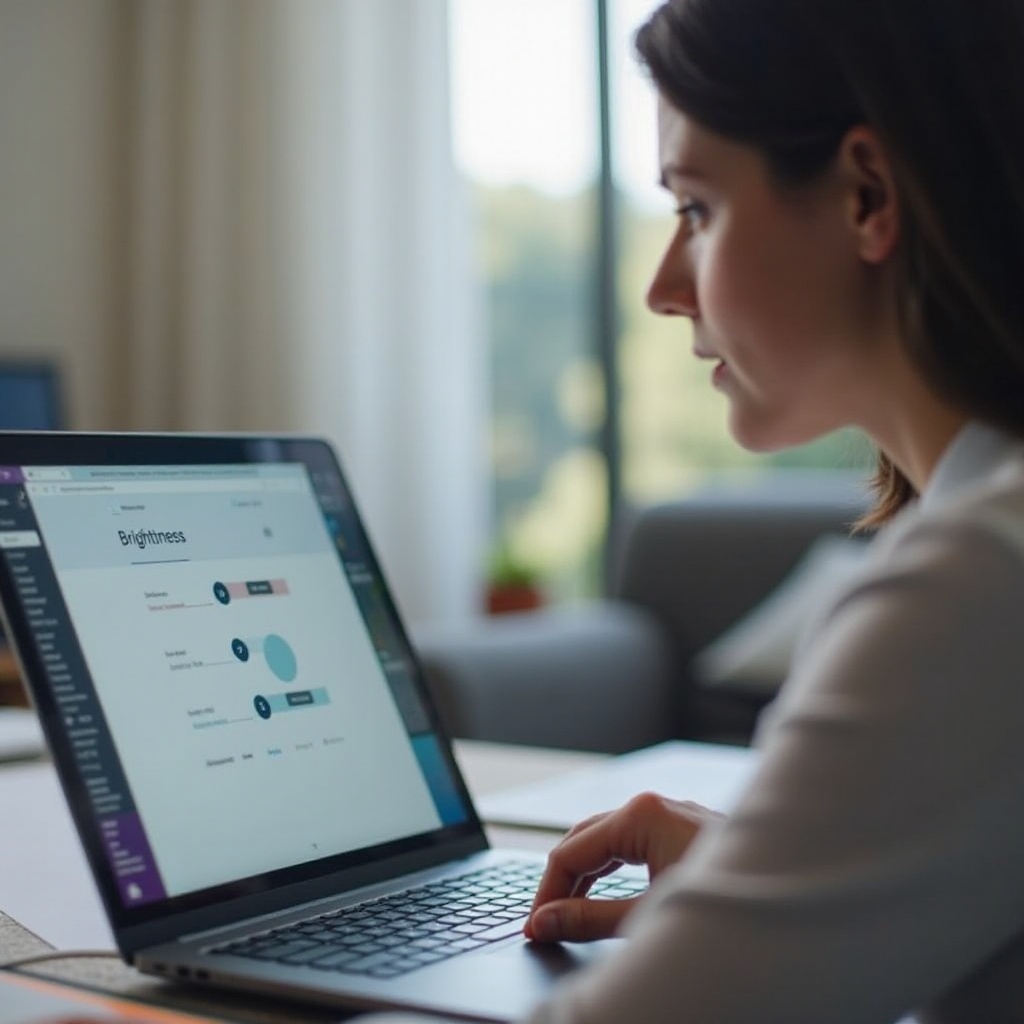
Software and Driver Solutions
If basic troubleshooting doesn’t help, the issue may be deeper in the software or drivers. Here’s how to address that:
- Updating the Operating SystemEnsure your operating system is fully updated. Sometimes, patches and fixes in the latest OS updates can resolve brightness issues.
- Windows: Go to
Settings > Update & Security > Windows Updateand check for updates. Mac: Go to
System Preferences > Software Updateand install any available updates.Updating and Reinstalling Display DriversOutdated or corrupted drivers are a common cause. Here’s how to update them:
- For Windows: Open
Device Manager, locateDisplay adapters, right-click your display driver and selectUpdate driver. ChooseSearch automatically for updated driver software. For Mac: Mac OS updates typically include driver updates. Make sure your Mac is fully up-to-date.
Adjusting Settings Post-UpdatesSometimes updates reset your settings. After updating, recheck and adjust your display settings through the system menu to ensure everything is configured correctly.
Implementing these software-based solutions can resolve brightness issues that stem from software conflicts and outdated drivers.
Power Settings Configuration
Power settings can also prevent brightness adjustments. Here’s how to configure them:
- Adjusting Display Brightness in Power Settings
- Windows: Go to
Control Panel > Hardware and Sound > Power Options. Select your power plan and clickChange plan settings. Adjust theDisplay brightnesssettings. Mac: Go to
System Preferences > Energy Saverand make sure settings allow adjustments.Disabling Adaptive BrightnessAdaptive brightness can sometimes override manual settings:
- Windows: In the same
Power Options, selectChange advanced power settings. Look forDisplay > Enable adaptive brightnessand turn it off. - Mac: There’s no specific adaptive brightness setting, but similar settings might be found under
System Preferences > Displays > Automatic brightness adjustment.
By configuring these power settings, you ensure that your laptop allows the manual adjustment of brightness as needed.
Advanced Troubleshooting
If the problem persists, advanced troubleshooting may be necessary:
- System BIOS/UEFI SettingsAccessing BIOS/UEFI can sometimes help:
- Windows: Restart your laptop and enter BIOS/UEFI by pressing
F2,F10, orDELduring startup (the key often varies by manufacturer). Look for display settings that might be causing the issue. Mac: MacBooks automatically handle BIOS/UEFI settings, but ensuring your
System Management Controller (SMC)is reset can help. Reset the SMC by shutting down your Mac, pressingShift-Control-Optionand the power button for 10 seconds, then releasing and turning the Mac back on.Hard Reset Procedures for Persistent IssuesA complete reset can sometimes resolve persistent issues. Save any important data and follow your manufacturer’s guidelines for a factory reset.
Consulting Hardware SpecialistsIf hardware issues are suspected, consulting with the manufacturer or a certified repair specialist is recommended. They can diagnose and resolve deeper problems that are not fixable by the user.
Advanced troubleshooting ensures that even the deepest system-level issues are addressed, providing a comprehensive solution to brightness control problems.
Preventive Measures to Avoid Brightness Issues
Implementing preventive maintenance can help avoid future brightness issues:
Regular Maintenance PracticesRegular system clean-ups, removing unnecessary files, and keeping the system free of malware can prevent many issues.
Consistent System and Driver UpdatesFrequently check for and install updates for your operating system and drivers to avoid conflicts.
Best Practices for Power ManagementUse recommended power settings and avoid overly aggressive power-saving modes that might interfere with system functionality.
By following these preventive measures, you can significantly reduce the chances of experiencing brightness adjustment problems in the future.
Conclusion
Laptop brightness issues, though frustrating, can usually be fixed with systematic troubleshooting and a few adjustments. Start with basic checks, then move to more involved steps, and don’t hesitate to seek expert help if needed. By maintaining your system and drivers, you can keep your laptop functioning smoothly.
Frequently Asked Questions
Why is my laptop brightness not adjusting automatically?
Your laptop might have adaptive brightness settings enabled that adjust brightness automatically based on your environment. Check your power settings and disable adaptive brightness to regain manual control.
How do I fix laptop brightness that won't change?
Start by verifying the brightness keys and system settings. Update your OS and display drivers, and adjust power settings. If issues persist, consult with a technician to check for hardware problems.
Could a damaged screen affect brightness adjustment?
Yes, a damaged screen or faulty backlight can prevent brightness adjustments. Consulting a hardware specialist can help diagnose and fix such issues.
