Introduction
A missing cursor on your laptop can disrupt your workflow significantly. Whether you use your laptop for work, study, or entertainment, a functional cursor is essential. Fortunately, identifying the root cause and fixing this issue is often straightforward. This comprehensive guide will help you troubleshoot and resolve the problem of your cursor not showing up on your laptop.

Common Causes of a Disappearing Cursor
Understanding the potential causes of a missing cursor is the first step toward finding a solution. Several factors could be responsible for this issue:
Hardware Issues
Hardware malfunctions, such as damaged touchpad or mouse, can lead to a disappearing cursor. Inspect your device for any physical damage that might affect the touchpad or mouse functionality.
Software Glitches
Sometimes, software conflicts or corrupted files can cause the cursor to vanish. This can occur after a software update or installation of new programs.
Driver Problems
Outdated or corrupted mouse and touchpad drivers are common culprits. If the drivers are not functioning correctly, the cursor might not display.
Accidental Key Combinations
Certain key combinations, if pressed accidentally, can disable the touchpad or mouse. It's easy to accidentally trigger these combinations while typing.
External Device Interference
External devices, like USB drives or other peripherals, can sometimes interfere with the laptop's trackpad or mouse functionality.
Understanding these potential causes is key to troubleshooting the issue effectively.

Quick Fixes for a Missing Cursor
Before diving into more complex solutions, try these quick fixes:
Restart Your Laptop
- Simple Reboot: Sometimes, a simple reboot can resolve software glitches. Restart your laptop and check if the cursor reappears.
Check Touchpad Settings
- Toggle Touchpad: Ensure the touchpad is enabled. You might have accidentally turned it off. Check your keyboard for a function key that enables/disables the touchpad.
Reconnect External Devices
- Remove and Reattach Devices: Disconnect any external devices, like USB mice or keyboards, and then reconnect them. Ensure they're securely connected.
If none of these quick fixes work, it's time to move on to more detailed troubleshooting steps.
Detailed Troubleshooting Steps
When quick fixes fail, detailed troubleshooting can help you identify and resolve the issue.
Check Device Manager for Driver Updates
- Open Device Manager: Press Windows + X and select Device Manager.
- Update Drivers: Locate the mouse and pointing devices. Right-click and choose 'Update driver.
Reinstall Mouse and Touchpad Drivers
- Uninstall Device: Right-click the mouse driver in Device Manager, select 'Uninstall device,' and then restart your laptop.
- Reinstall Driver: The system will reinstall the driver upon reboot. If not, download the latest driver from the manufacturer’s website.
Run System Restore
- Open System Restore: Press Windows + S, type 'System Restore,' and follow the prompts to revert your system to an earlier point when the cursor was working.
Boot in Safe Mode
- Restart in Safe Mode: Press Shift and restart your laptop, then choose Troubleshoot > Advanced options > Startup Settings > Restart > Enable Safe Mode.
- Check Cursor: If the cursor works in Safe Mode, a non-essential startup program is likely causing the issue.
These steps should help diagnose and fix the problem if it's software-related.
Advanced Fixes
If detailed troubleshooting steps don't solve the problem, consider these advanced fixes:
BIOS/UEFI Settings Adjustment
- Enter BIOS/UEFI: Restart your laptop and press the designated key (F2, F10, DEL, etc.) to enter BIOS/UEFI.
- Check Settings: Look for any settings related to the touchpad to ensure it's enabled.
Scan for Malware and Viruses
- Run Antivirus Scan: Use a reliable antivirus program to perform a full system scan for malware that might be affecting the cursor.
Update Windows and System Software
- Check for Updates: Go to Settings > Update & Security > Windows Update and install any available updates.
By performing these advanced fixes, you can address deeper system issues that might be causing your cursor to disappear.
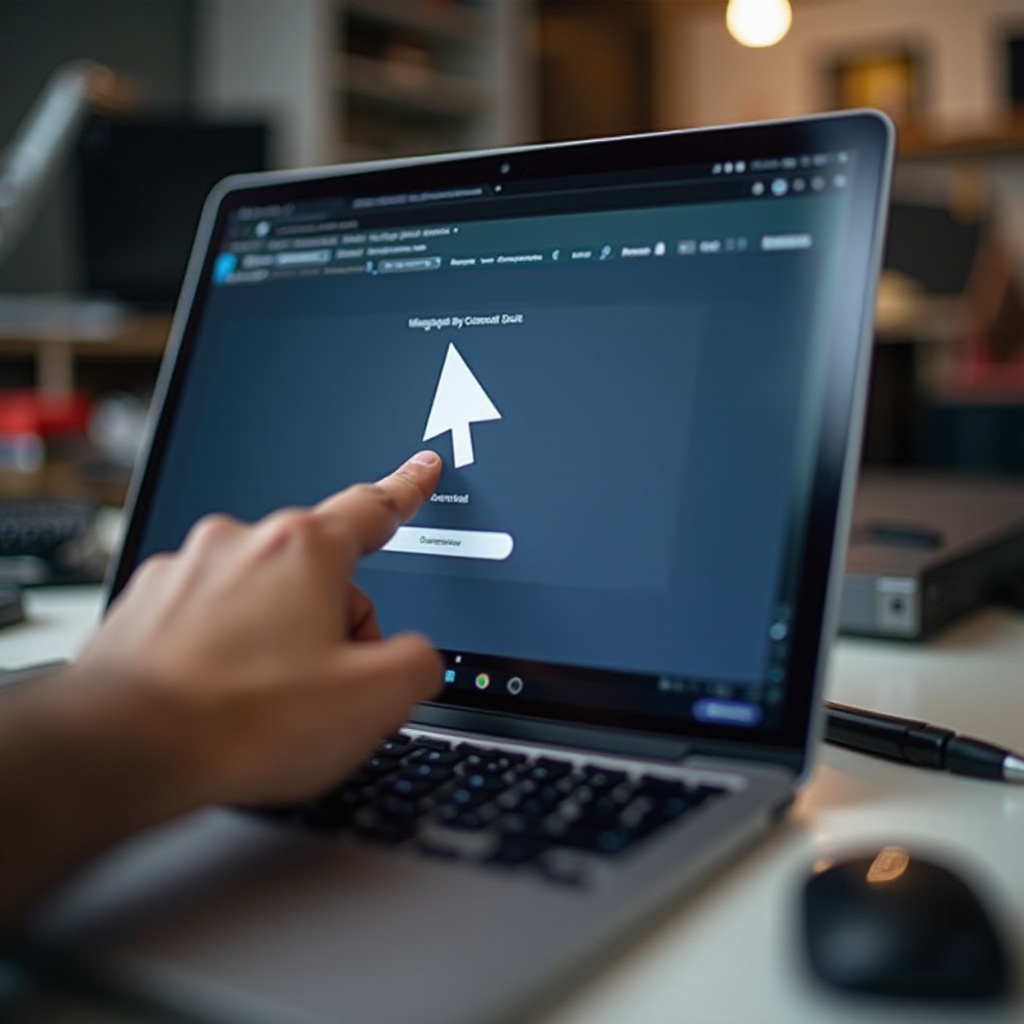
Preventative Measures
To avoid encountering this issue in the future, take some preventative measures:
Regular System Maintenance
Ensure your laptop is regularly maintained to prevent software conflicts and hardware issues.
Keep Drivers Updated
Frequent updates of your drivers can prevent outdated software from causing problems.
Use Quality Hardware
Invest in reliable and high-quality hardware to minimize the risk of physical malfunctions.
Regular maintenance and updates can help prevent the cursor from disappearing and keep your laptop running smoothly.
Conclusion
A missing cursor can be frustrating, but with the right troubleshooting steps, you can often resolve the issue on your own. Start with simple fixes and progressively work through more detailed and advanced solutions. If all else fails, don't hesitate to seek professional help.
Frequently Asked Questions
What should I do if my cursor is still not showing after all the troubleshooting steps?
If your cursor is still not showing up, consider seeking professional help. A technician can diagnose hardware issues or deeper system conflicts that might be causing the problem.
How can I prevent my cursor from disappearing in the future?
Regularly update your software and drivers, perform system maintenance, and use reliable hardware to prevent this issue from recurring.
Are there any specific drivers that are more likely to cause this issue?
Mouse and touchpad drivers are the most common culprits. Keeping them updated and regularly maintained can prevent related problems.
