Introduction
Restoring your Toshiba Satellite laptop to factory settings can help resolve various issues like software glitches, performance lags, or malware infections. This process will wipe your laptop's hard drive clean and reinstall the original operating system and software, making your laptop feel brand new. In this guide, we will take you through the essential steps to perform a factory reset safely and effectively.
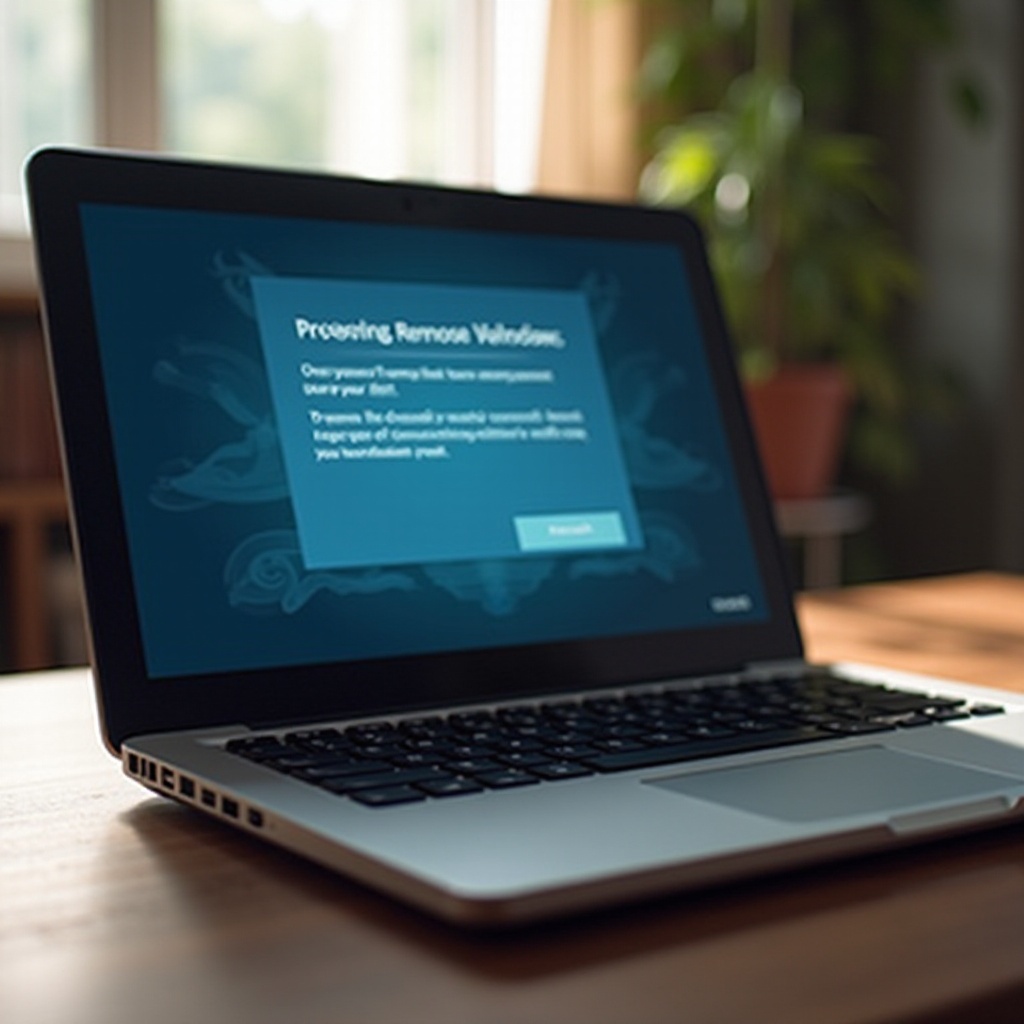
Understanding the Need for Factory Reset
Factory resetting a laptop can be necessary for several reasons. You might notice that your laptop is running slower than usual, or perhaps there are persistent software errors that standard troubleshooting can't resolve. Malware and other security threats are also good reasons to perform a factory reset. Additionally, if you plan to sell or give away your laptop, a factory reset ensures that none of your personal data remains on the device.
Knowing when to reset is crucial: frequent issues, significant slowdowns, or preparing for a new owner's needs are all valid reasons. However, bear in mind that factory resetting will erase all your data, so it's important to back up your files first.
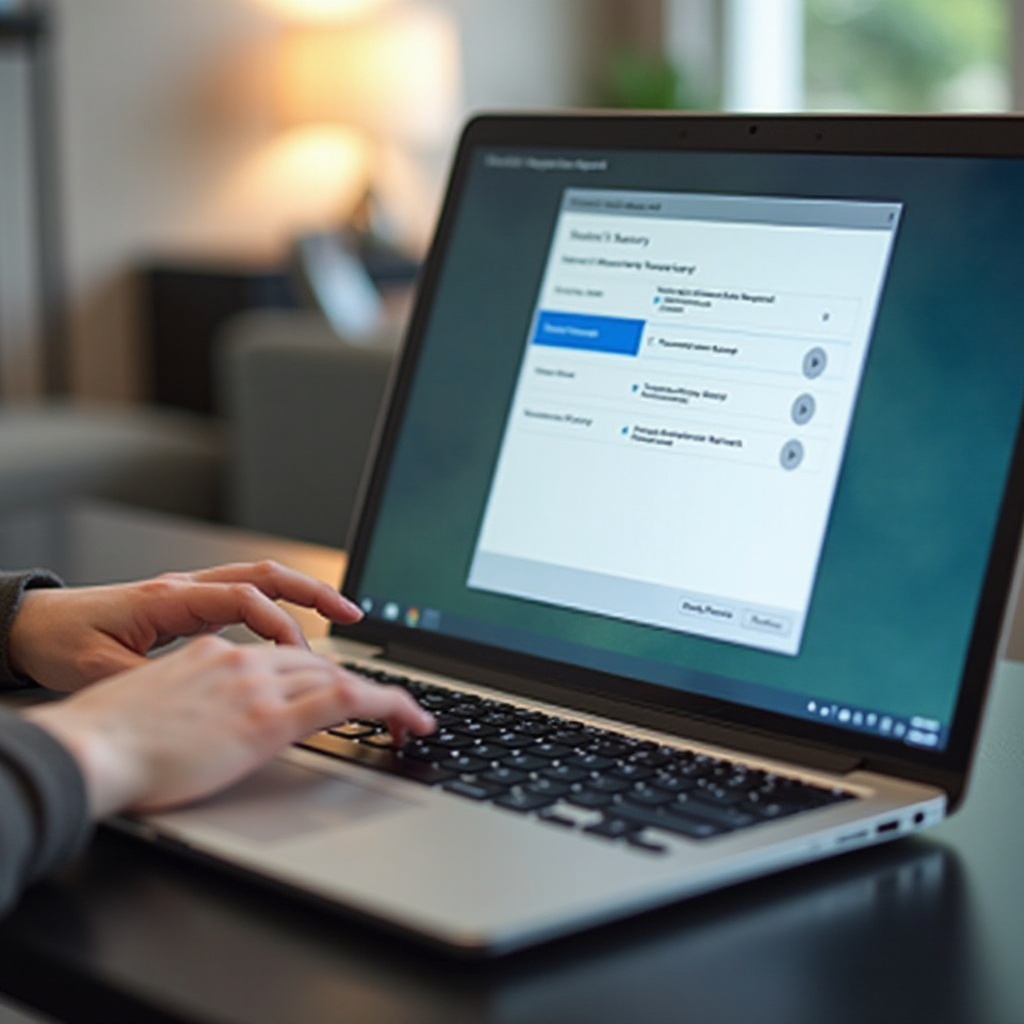
Pre-Reset Preparations
Before you proceed with the factory reset, take these important pre-reset steps:
Backing Up Important Data
- Save essential files: Transfer critical documents, photos, and other personal files to an external hard drive or cloud storage.
- Use backup software: Consider using software that can back up your entire system to ensure no valuable data is lost.
Ensuring Power and Internet Connection
- Connect to a power source: Make sure your laptop is plugged in or fully charged to avoid interruptions during the reset process.
- Stable internet connection: A reliable internet connection is crucial, especially for downloading essential drivers and software updates after the reset.
Creating a Recovery Drive
- Use a USB drive: Have a blank USB drive ready to create a recovery drive. This can be very useful if the reset process encounters issues.
- Follow prompts: Access the recovery drive creation tool in Windows and follow the prompts to complete the process.
Step-by-Step Guide to Factory Settings Restoration
Now, let’s move on to the detailed steps for restoring your Toshiba Satellite laptop to factory settings:
Accessing Recovery Options
- Restart your laptop: Begin with a restart and get ready to press the necessary keys to enter recovery mode.
- Enter Recovery Mode: As your laptop reboots, repeatedly press the F12 key (this key varies by model) to access the boot menu.
- Select the recovery option: Choose the option that leads you into Toshiba's recovery environment.
Using the Toshiba Recovery Wizard
- Launch the Wizard: Once in the recovery environment, select 'Toshiba Recovery Wizard.
- Choose the recovery option: You'll typically have options like 'Recovery of Factory Default Software' or 'Erase the Hard Disk.' Select the option to restore factory settings.
- Follow instructions: Proceed with the on-screen instructions. You may need to confirm choices and wait as the process begins.
Following On-Screen Instructions
- Complete the process: The factory reset process can take some time. Your laptop will restart several times.
- No interruptions: Do not turn off your laptop or try to intervene until the process is finished and the Windows setup screen appears.
Post-Reset Actions
After completing the factory reset, it's time to get your laptop back to a usable state:
Restoring Backed-Up Data
- Transfer files: Copy documents, photos, and other data from your backup source (external drive or cloud) back to your laptop.
- Verify data integrity: Ensure all important files have been restored correctly.
Reinstalling Essential Drivers and Software
- Install drivers: Your laptop may automatically start downloading necessary drivers. If not, visit Toshiba’s website to download and install the required drivers.
- Reinstall software: Install essential programs, including any antivirus and productivity tools you need.
Updating Windows and Security Software
- Update Windows: Run Windows Update to ensure you have the latest patches and improvements.
- Secure your laptop: Install and update your antivirus software to protect your system against malware.

Conclusion
Restoring your Toshiba Satellite laptop to factory settings can be a straightforward yet powerful way to resolve many common issues and prepare your device for a new user. By following the steps outlined in this guide, you can ensure a smooth and effective factory reset process. Always remember to back up your data and make the necessary preparations to safeguard your important files.
Frequently Asked Questions
What should I do if I can't access the recovery partition?
If you cannot access the recovery partition, use a recovery drive or disk you created earlier. Alternatively, you can download recovery media from Toshiba’s support website.
How long does it take to restore a Toshiba Satellite laptop to factory settings?
The time required for restoring a Toshiba Satellite laptop to factory settings can vary but typically takes between 30 minutes to 2 hours, depending on the laptop model and data size.
Will a factory reset remove all my files and applications?
Yes, a factory reset will erase all files, applications, and settings on your laptop. Always back up important data before proceeding with the reset.
