Introduction
Navigating your Kindle Paperwhite effectively can greatly enhance your reading experience. One essential skill is knowing how to exit a book efficiently. Whether you need to switch to another book, adjust settings, or simply take a break, exiting a book on Kindle Paperwhite should be straightforward and hassle-free. This guide will walk you through the process, provide advanced navigation tips, and address common issues you might encounter.
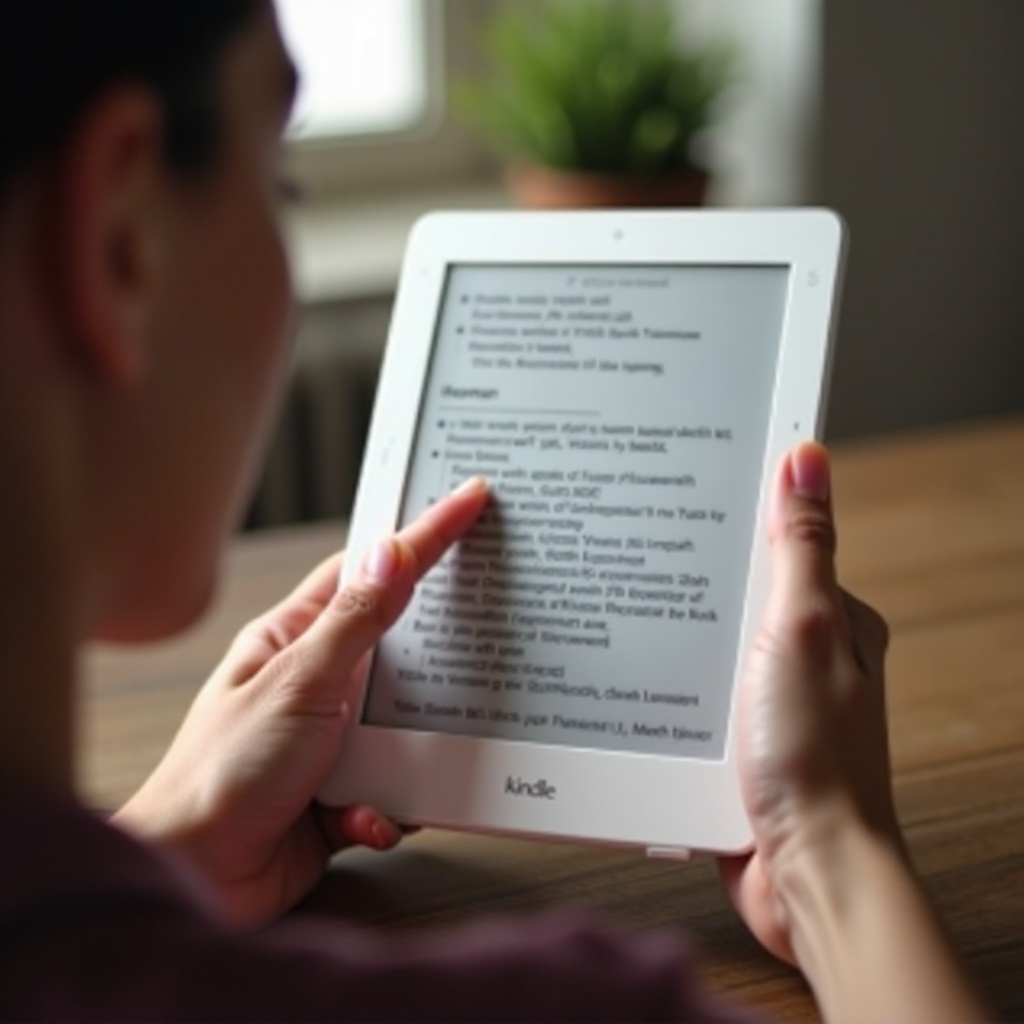
Understanding Kindle Paperwhite Navigation
Before diving into the steps, it's crucial to understand the basics of Kindle Paperwhite navigation. The device comes equipped with a user-friendly interface designed to make your reading experience seamless. Familiarizing yourself with this interface can help you navigate through books, settings, and features effortlessly.
The Kindle Paperwhite screen comprises a top menu, bottom menu, and the main reading area. The top menu includes options such as the Home button, Menu, and Quick Actions toolbar, while the bottom menu typically displays your reading progress. Knowing these elements will help you locate necessary functions more quickly.
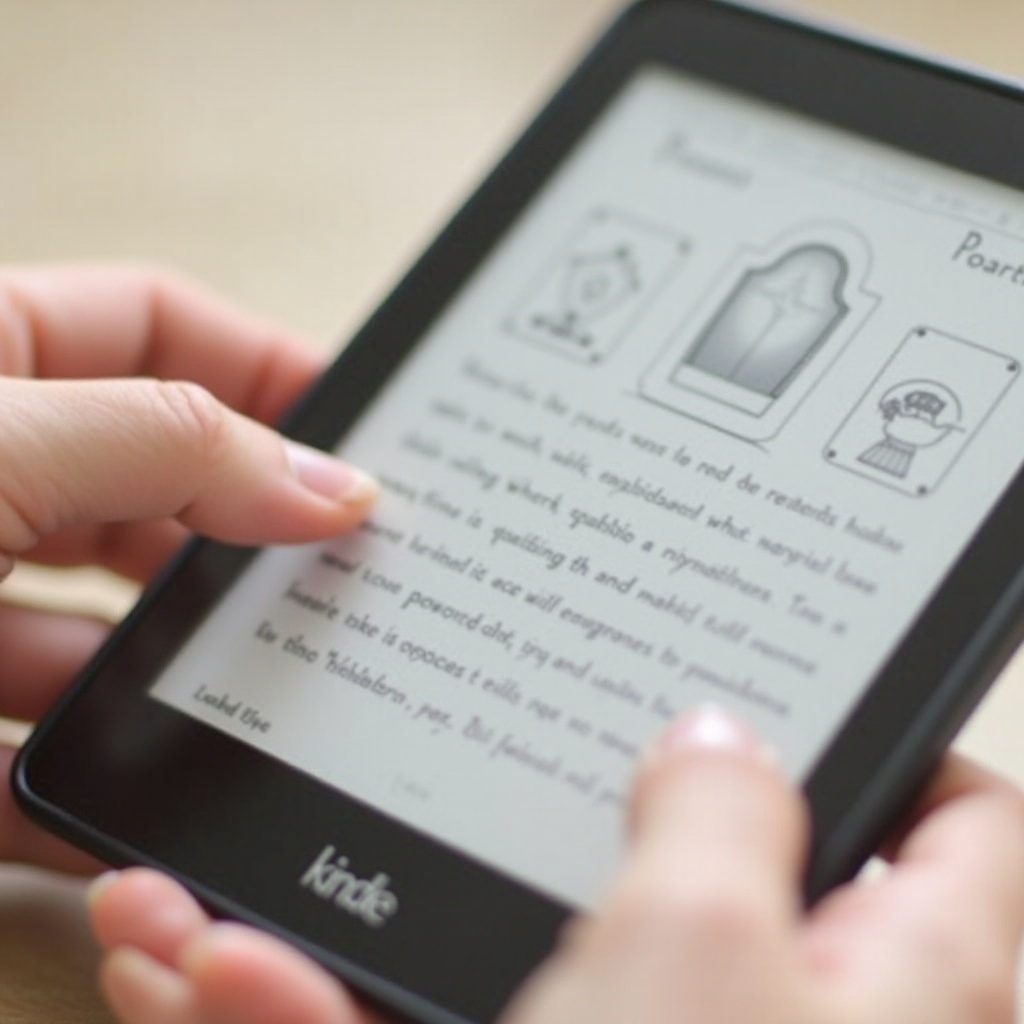
Step-by-Step Guide to Exiting a Book on Kindle Paperwhite
Exiting a book on your Kindle Paperwhite can be done in several ways. Here are the primary methods:
Using the Home Button
- Locate the Home Button: On your Kindle Paperwhite, the Home button is usually situated at the top left corner of the screen.
- Tap the Home Button: A single tap will take you directly to the Home screen, where all your books and content are listed.
This method is quick and straightforward, making it a preferred option for many users.
Accessing from the Top Menu
- Tap the Top of the Screen: While reading, tap the top of the screen to reveal the top menu.
- Select the Home Icon: From the menu, tap the Home icon to return to the main screen.
This method is handy if you’re already interacting with the top menu for other actions, such as adjusting settings or checking the time.
Utilizing the Quick Actions Toolbar
- Swipe Down from the Top: Swipe down from the top of the screen to open the Quick Actions toolbar.
- Select ‘Home’: Tap the Home option from the toolbar to exit the book.
This method is particularly useful if you frequently use the Quick Actions toolbar for various tasks.
Advanced Tips for Efficient Navigation
Now that you're familiar with exiting a book, let's explore some advanced tips to enhance your overall navigation experience on Kindle Paperwhite.
Customizing Your Toolbar
Customizing your toolbar can make frequently used actions more accessible:
- Navigate to Settings: From the Home screen, tap the Menu icon and select Settings.
- Select Device Options: Go to Device Options and then choose Advanced Options.
- Customize Toolbar: Here, you can add or remove items from your toolbar for quicker access to functions.
Using Voice Commands (if applicable)
If your Kindle supports voice commands, they can significantly streamline navigation:
- Enable Voice Commands: Go to Settings and select VoiceView Screen Reader to enable voice commands.
- Use Commands: Use simple voice commands like 'Go Home' to navigate efficiently.
Managing Bookmarks and Highlights
Properly managing bookmarks and highlights can save time when revisiting important sections:
- Add Bookmarks: Tap the top right corner of the screen while reading to add a bookmark.
- View Bookmarks and Highlights: Access all bookmarks and highlights from the top menu by selecting Notes.
Troubleshooting Common Navigation Issues
Even seasoned Kindle users may occasionally encounter problems while navigating. Here are solutions to common issues:
Frozen or Unresponsive Screen
If your Kindle Paperwhite screen freezes or becomes unresponsive:
- Restart Device: Hold down the power button for about 40 seconds until the screen goes blank. Release the button, and the device should restart.
- Charge Your Kindle: Ensure your Kindle has sufficient battery power, as low battery can cause performance issues.
Software Issues and Updates
Outdated software can lead to navigation problems. Keeping your Kindle updated is crucial:
- Check for Updates: Navigate to Settings > Device Options > Advanced Options > Update Your Kindle.
- Install Updates: If an update is available, follow the on-screen instructions to install it.
Contacting Amazon Support
For persistent issues that you cannot resolve:
- Visit Amazon Help: Go to the Amazon Help & Customer Service page.
- Contact Support: Use the available methods (chat, call, email) to reach out to Amazon customer support for assistance.
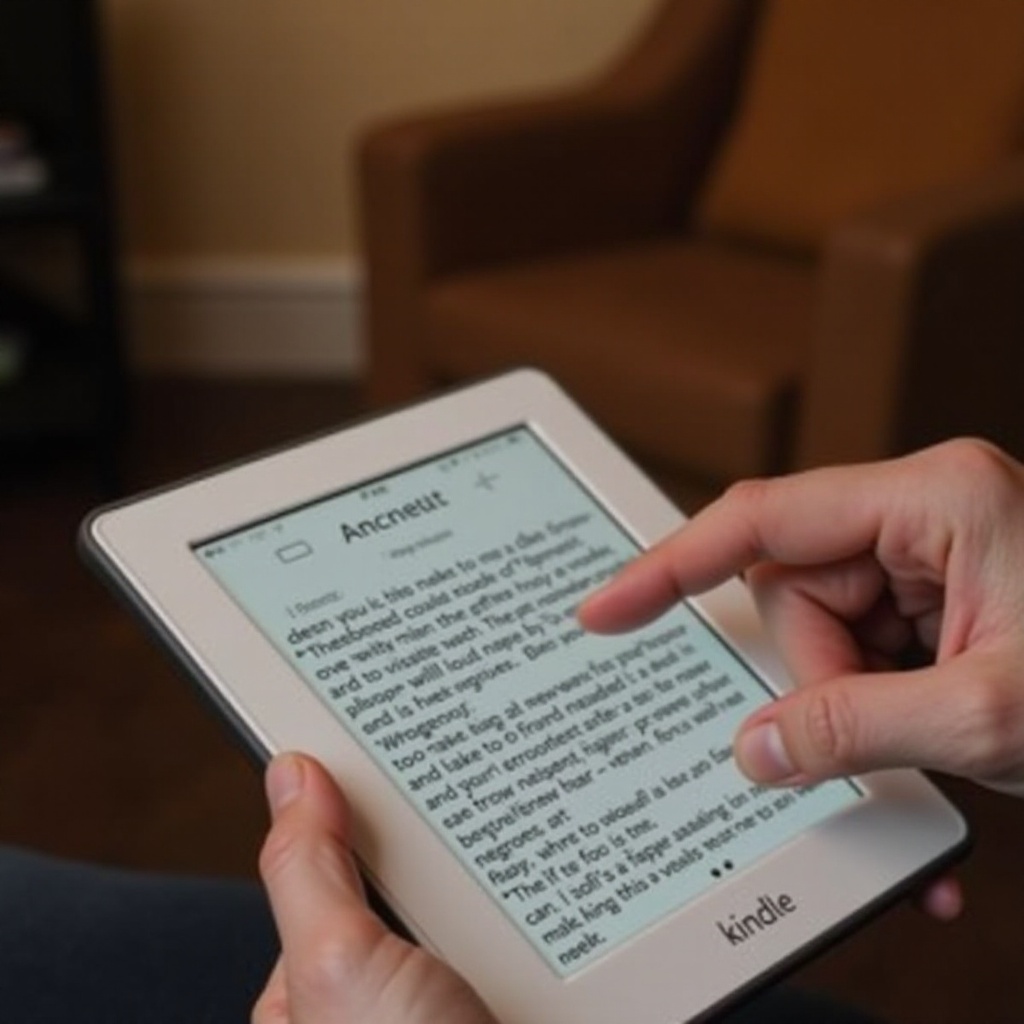
Conclusion
Mastering the process of exiting a book on Kindle Paperwhite enhances your reading experience by allowing seamless transition and management of your library. Whether you're using the Home button, top menu, or Quick Actions toolbar, you now have multiple methods at your fingertips. Additionally, advanced tips and troubleshooting ensure you can navigate efficiently and tackle any issues with ease.
Frequently Asked Questions
Why is my Kindle Paperwhite not responding when I try to exit a book?
If your Kindle is unresponsive, it might be frozen. Try restarting your device by holding down the power button for about 40 seconds until the screen goes blank, then release it.
Can I set a default home screen on my Kindle Paperwhite?
The Kindle Paperwhite doesn’t allow setting a custom default home screen, but you can organize and customize the home page layout through the settings to suit your preferences.
How often should I update my Kindle software?
To ensure optimal performance and access to the latest features, it’s recommended to check for Kindle software updates at least once a month.
