Introduction
Experiencing horizontal lines on your laptop screen can be frustrating and worrying. This common issue can disrupt your work and entertainment. Fortunately, it's often something you can fix yourself with the right guidance. Here, we'll explore the possible causes, troubleshoot the problem with quick solutions, delve into advanced fixes, and provide preventive measures to help ensure your laptop screen continues to work flawlessly.
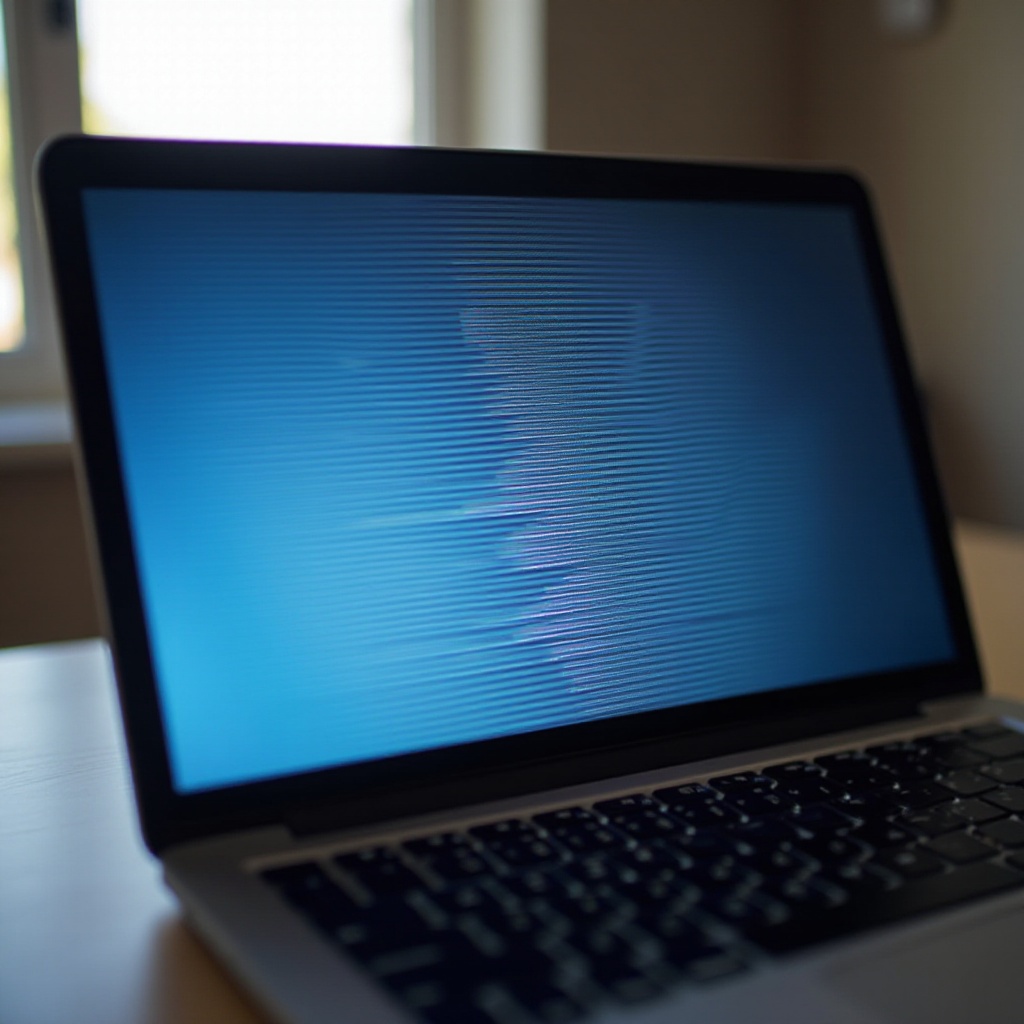
Common Causes of Horizontal Lines
Loose or Damaged Display Cable
A frequent cause of horizontal lines on a laptop screen is a loose or damaged display cable. This cable connects the laptop's motherboard to the screen. When it gets dislodged or damaged, it can lead to display issues, including those pesky horizontal lines.
Hardware Malfunctions
Sometimes, internal components like the screen or motherboard experience malfunctions that result in display problems. Over time, wear and tear can lead to the degradation of these critical parts, causing visual anomalies.
Graphics Card Issues
The graphics card handles rendering images on your laptop screen. If your graphics card malfunctions, it can cause horizontal lines, stuttering, and other visual artifacts. This issue can be due to outdated drivers, software conflicts, or physical damage.
Screen Damage
Lastly, physical damage to the screen itself, such as cracks or severe impacts, can cause horizontal lines. Even if the damage isn't visible, internal components may be affected, leading to display issues.
Understanding these common causes is the first step toward troubleshooting and fixing the problems.

Quick Fixes and Troubleshooting Steps
Before moving on to more complex solutions, try these quick fixes and troubleshooting steps. These simple measures can often resolve the issue without much effort.
Restart Your Laptop
Sometimes, a simple restart can solve many problems, including horizontal lines. Restarting resets your device and clears temporary files that could be causing the issue.
- Save your work and close all applications.
- Click on the 'Start' menu and select 'Restart.
- Wait for the laptop to reboot and check if the lines persist.
Check and Update Graphics Drivers
Outdated graphics drivers can lead to display issues. Ensuring your drivers are up-to-date can resolve many problems.
- Open Device Manager through the Start menu.
- Expand the 'Display adapters' category and right-click on your graphics card.
- Select 'Update driver' and follow the on-screen instructions.
Use Built-in Diagnostics Tools
Most laptops come with built-in diagnostics tools that help identify hardware issues.
- For Windows, press 'Windows key + R' and type 'mdsched.exe'. Follow the prompts to restart and check for memory issues.
- For macOS, restart your Mac and hold down 'D' to run Apple Diagnostics.
These steps can quickly point out if the problem is with your laptop's hardware.
Advanced Solutions
If the quick fixes didn’t solve your problem, it's time to try more advanced solutions.
Reseat Display Cable (step-by-step guide)
Reseating the display cable can often resolve issues if the cable is loose.
- Turn off your laptop and disconnect all cables.
- Remove the back cover using appropriate tools.
- Locate the display cable connecting the screen to the motherboard.
- Carefully unplug and replug the display cable to ensure a firm connection.
- Reassemble the laptop and restart it.
Replace the Display Cable
If reseating doesn’t help, the cable might be damaged and needs replacement.
- Order a replacement cable compatible with your laptop model.
- Follow the steps in the reseating guide to remove the old cable.
- Install the new cable firmly and reassemble your laptop.
Repair or Replace the Screen
If the display cable is intact, your screen could be at fault.
- Purchase a replacement screen designed for your laptop.
- Carefully remove the old screen following model-specific guides.
- Install the new screen and ensure all connections are secure.
Check for Graphics Card Issues
If screen replacement doesn't work, the issue could be with your graphics card.
- Check if the card is seated correctly and reinsert if needed.
- Consider testing with a different graphics card if available.
- If necessary, consult a professional for graphics card replacement.
Preventive Measures
Once your laptop is back to normal, taking steps to prevent this issue from recurring is crucial.
Proper Care and Handling
Handle your laptop with care to avoid physical damage.
- Always use a protective case when transporting.
- Avoid placing heavy items on top of your laptop.
- Keep liquids away from your laptop to prevent spills.
Regular Maintenance Tips
Routine maintenance can keep your laptop running smoothly.
- Clean the screen and keyboard regularly with appropriate tools.
- Perform regular software updates to keep drivers and the operating system current.
- Schedule routine hardware checks to ensure all components are functioning well.
By following these preventive measures, you can prolong the life of your laptop and reduce the chances of experiencing horizontal lines on the screen again.

Conclusion
Fixing horizontal lines on a laptop screen can be straightforward once you've identified the cause. Start with simple troubleshooting steps and move on to more advanced solutions if needed. Remember, regular maintenance and careful handling of your laptop can prevent many common issues. If DIY methods don't work, seeking professional help is always a wise option.
Frequently Asked Questions
Why are there horizontal lines on my laptop screen?
Horizontal lines typically appear due to loose connections, hardware malfunctions, or graphics card issues. Identifying the root cause is key to finding the right solution.
Can a faulty graphics card cause horizontal lines on my screen?
Yes, a faulty graphics card can lead to horizontal lines and other display problems. Updating drivers or replacing the graphics card can resolve these issues.
Should I seek professional help if my DIY repairs don't work?
If you've tried all DIY fixes and the problem persists, it's advisable to seek professional help. Technicians can accurately diagnose and fix the issue, ensuring your laptop runs smoothly.
