Introduction
Cursor not working in HP laptop can be a frustrating experience. Your productivity halts, and navigating your device becomes a hassle. In this guide, we’ll explore common reasons behind this issue and provide systematic solutions to get your cursor back in action.
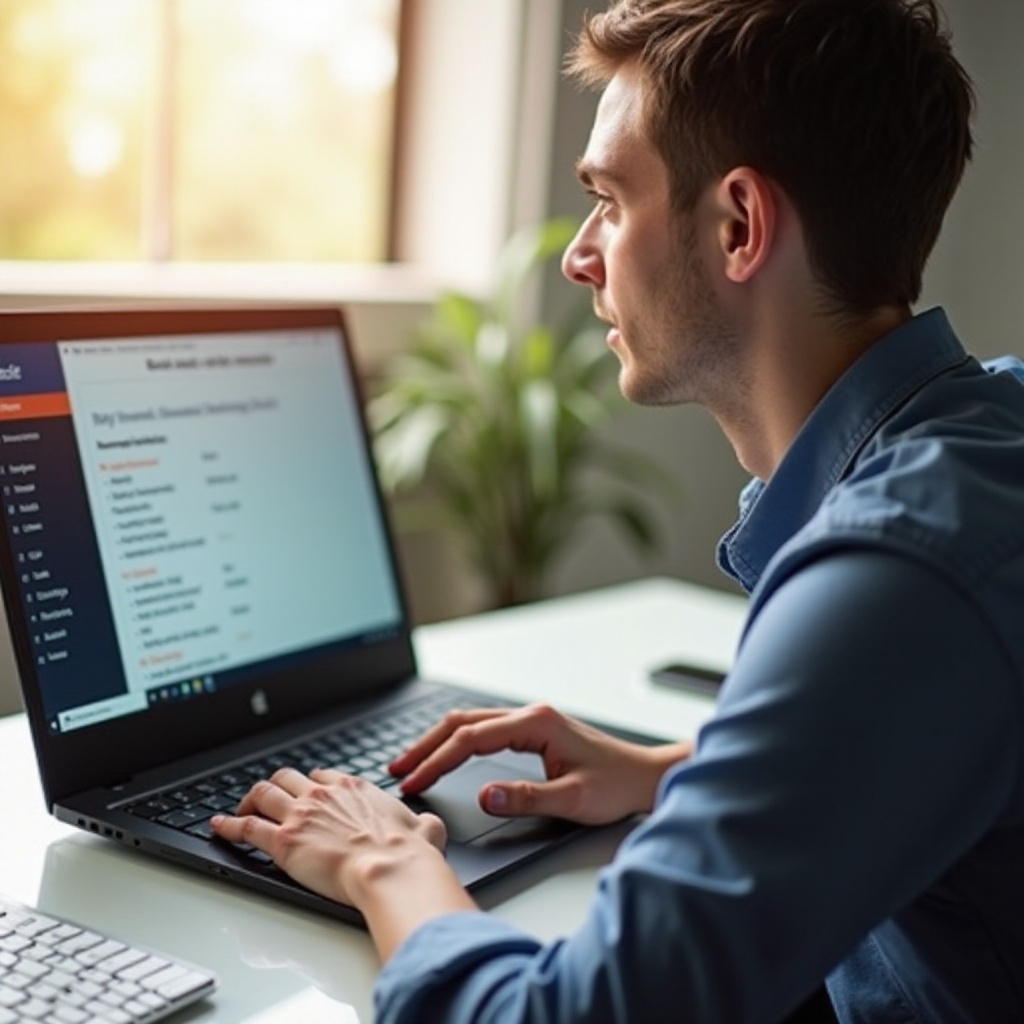
Preliminary Checks
Before moving on to complex solutions, let's start with some preliminary checks. These basic steps can often resolve the issue right away.
Verifying Touchpad Activation
- Check if the touchpad is accidentally disabled. On many HP laptops, pressing the F5 or F7 key toggles the touchpad on and off.
- Look for a small LED light near the touchpad. If it is on, it usually means the touchpad is disabled. Double-tap the upper-left corner of the touchpad to enable it.
Checking for Hardware Lock
Sometimes, a hardware malfunction can lead to the touchpad not working:- Inspect for any visible damage to the touchpad area.- Use compressed air to remove any dust or debris under the keys and touchpad surface.
Software Solutions
If preliminary checks didn’t help, let’s move on to software solutions. Software issues are commonly behind most touchpad problems.
Updating or Reinstalling Touchpad Drivers
Outdated or corrupted touchpad drivers can cause cursor issues:1. Open Device Manager by pressing Win+X and selecting Device Manager.2. Expand the 'Mice and other pointing devices' section.3. Right-click on the touchpad driver and choose 'Update driver'.4. If updating doesn’t work, right-click and select 'Uninstall device'. Restart the laptop, and Windows will reinstall the driver automatically.
Running Windows Troubleshooter
Windows Troubleshooter is a built-in tool that can fix a range of issues, including touchpad problems:1. Go to Settings > Update & Security > Troubleshoot.2. Click on 'Additional troubleshooters'.3. Select 'Hardware and Devices' and run the troubleshooter.
Rolling Back Recent Software Updates
Sometimes, new software updates can cause malfunction:1. Go to Settings > Update & Security > Windows Update.2. Click on 'Update history'.3. Select 'Uninstall updates' and choose the most recent update to uninstall.
Adjusting Touchpad Settings
Tweaking touchpad settings can sometimes resolve the issue. Here’s how to do it:
Windows 10/11 Touchpad Settings
- Go to Settings > Devices > Touchpad.
- Make sure the touchpad is enabled.
- Adjust the sensitivity and other settings to your preference.
BIOS Settings Check
- Restart your laptop and press F10 to enter BIOS settings.
- Navigate to the 'Advanced' or 'System Configuration' tab.
- Ensure the touchpad is enabled.
- Save changes and exit BIOS.
Advanced Troubleshooting
If you’ve tried the above solutions and the cursor is still not working, it’s time for advanced troubleshooting.
System Restore to Previous Point
Rolling back your system to an earlier point in time can resolve software conflicts:1. Search for 'System Restore' in the Start menu.2. Follow the prompts to revert your system to a previous restore point where the touchpad was functional.
Scanning for Malware
Malware can disrupt system functions, including the touchpad:1. Use Windows Defender for a quick scan.2. Consider running a full scan with a reputable third-party antivirus tool.
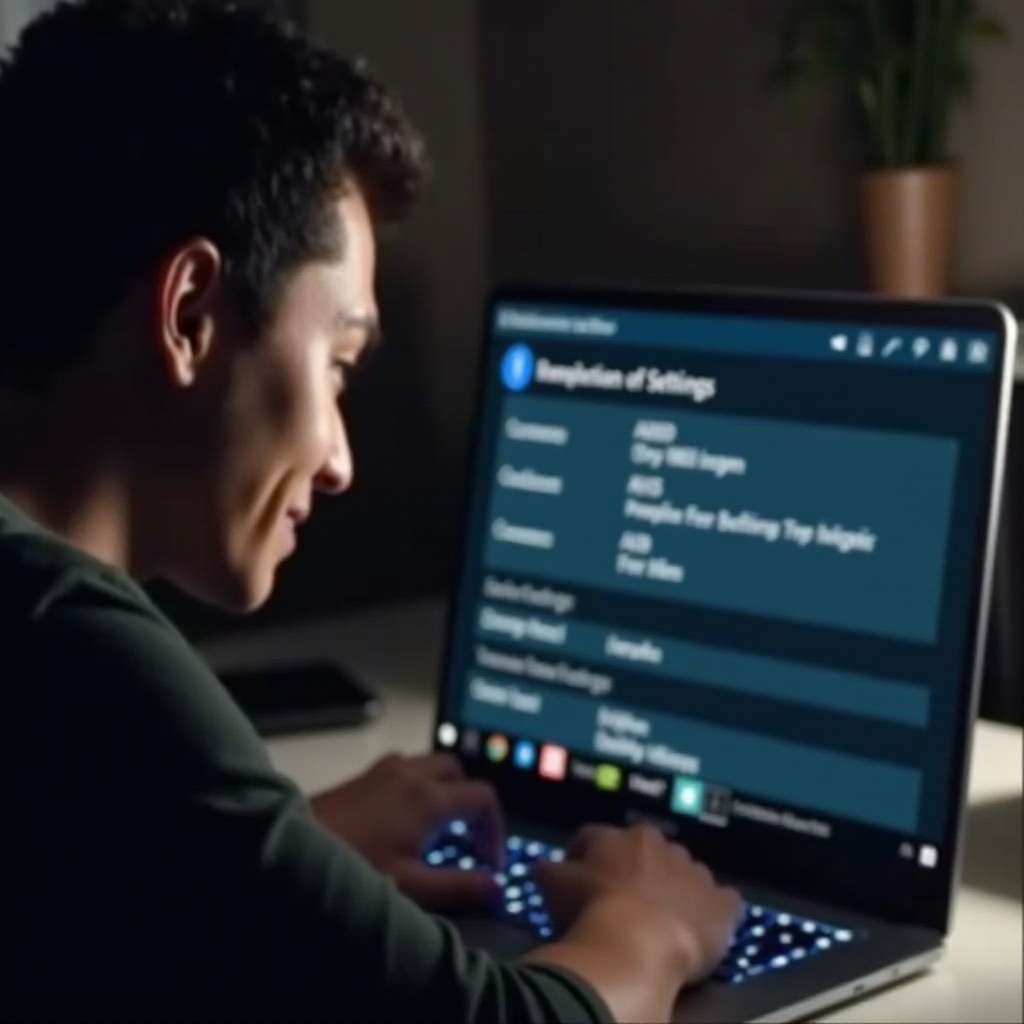
Considering External Mouse
As a temporary measure, using an external mouse can help until the touchpad issue is resolved.
Setting Up an External Mouse
- Plug in the external mouse via USB. Wired and Bluetooth options are available.
- Ensure the drivers are installed automatically by Windows.
Configuring External Mouse Settings
- Go to Settings > Devices > Mouse.
- Adjust the settings to your preference.
Consulting Professional Help
If all else fails, it might be time to seek professional help.
Contacting HP Support
- Visit the HP Support website.
- Use the chat function or call the support number provided.
Documenting the Issue Clearly
- Note down the troubleshooting steps you’ve already tried.
- Mention any error messages or unusual behavior observed.

Conclusion
Dealing with a cursor not working on your HP laptop can be annoying, but following this comprehensive guide can help you resolve the issue. From preliminary checks to professional support, these steps are designed to help you restore functionality efficiently.
Frequently Asked Questions
What should I do if my HP laptop cursor is intermittently working?
If your cursor works intermittently, try updating your touchpad drivers, checking for malware, or adjusting sensitivity settings. If the issue persists, a hardware check might be necessary.
Can a hardware issue cause the cursor to stop working on an HP laptop?
Yes, physical damage or debris can affect the touchpad's functionality. Inspect the touchpad for any visible issues and clean it appropriately.
Is it possible to resolve cursor issues without professional help?
Most cursor issues can be resolved at home with basic troubleshooting steps mentioned in this guide, such as updating drivers, adjusting settings, and checking for software conflicts. However, if the problem persists, professional help may be necessary.
