Introduction
Experiencing issues when making calls on your Android phone can be frustrating. This guide will help you identify the root cause and fix the problem so you can make calls again effortlessly. We will explore various aspects including network issues, software glitches, SIM card problems, account-related troubles, and app interferences. Let's begin to get your phone calling out again.

Check Your Network and Signal
Sometimes, the most straightforward explanation might be the correct one. Network and signal issues are common reasons why you might be unable to make a call.
Confirm Network Coverage
- Check your phone's signal strength. Low or no bars indicate weak coverage.
- Move to an area with better reception.
- Verify if your carrier has any current outages by visiting their website or contacting them.
Disable Airplane Mode
- Ensure Airplane Mode is turned off. You can check this in the Quick Settings menu or the Settings app.
- If it’s on, turn it off and wait for your device to reconnect to the network.
Investigate Network Outages
- Use another phone or contact your carrier’s service desk to confirm if there’s a larger outage.
- If an outage is reported, you may need to wait until the service is restored.
By resolving network and signal issues, you can often restore your calling functionality. If not, we need to delve deeper.
Examine Software Issues
Software-related issues often cause problems like this. Examining and troubleshooting software can lead to a quick fix.
Perform a System Update
- Head to Settings > System > Advanced > System update.
- Update your software if any updates are available. Sometimes, bug fixes are included in these updates which might resolve your problem.
Restart Your Device
- Press and hold the Power button until the restart option appears.
- Select Restart and wait for your phone to reboot. Sometimes, a simple reset can resolve many issues.
Use Safe Mode to Identify Problems
- To enter Safe Mode, press and hold the Power button, then tap and hold ‘Power off’ until the Safe Mode option appears.
- If you can make calls in Safe Mode, then a recently installed app is likely causing the problem.
If software isn't the culprit, let’s move to another integral part – the SIM card.
Investigate SIM Card Problems
Your SIM card could be the reason behind the call issues. Checking and ensuring it is properly set up can resolve the issue.
Proper SIM Card Placement
- Remove the SIM card tray using a SIM ejector tool.
- Inspect the SIM card for any visible damage or dirt.
- Reinsert the SIM card correctly and securely.
Clean the SIM Card
- Use a soft, dry cloth to clean the SIM card’s gold connectors.
- Avoid using water or chemicals that could damage it.
Test with Another SIM Card
- If possible, use another working SIM card from a different device.
- If your phone can make calls with the other SIM card, your original SIM could be faulty or damaged.
Let’s now consider if account and plan setups are behind your calling problems.
Resolve Account and Plan Issues
Account-related issues can sometimes prevent outgoing calls. Checking your account can help rectify this.
Check Your Billing Status
- Ensure your phone bill is paid and up to date.
- Log in to your carrier’s website or app to verify your account status.
Review Plan Restrictions
- Some plans have call limitations or restrictions.
- Check if your current plan is supposed to support outgoing calls.
Contact Your Carrier for Support
- Reach out to your carrier’s customer support for any unknown issues with your account.
- They can verify whether there’s a provisioning or a service setup required on their end.
If none of these resolve your issue, apps might be interfering with your phone’s ability to make calls.
Address App Interferences
Apps can frequently cause unexpected problems. It’s essential to rule them out.
Set Default Dialer App
- Navigate to Settings > Apps > Default apps > Phone app.
- Ensure your default phone app is set correctly.
Clear App Cache and Data
- Go to Settings > Apps > Phone app > Storage.
- Tap Clear Cache, and, if necessary, Clear Data.
Uninstall Recently Installed Apps
- Identify recent apps you have installed.
- Uninstall them one by one to determine if any are causing call issues.
If your phone still cannot make calls, other hardware factors might be the issue.
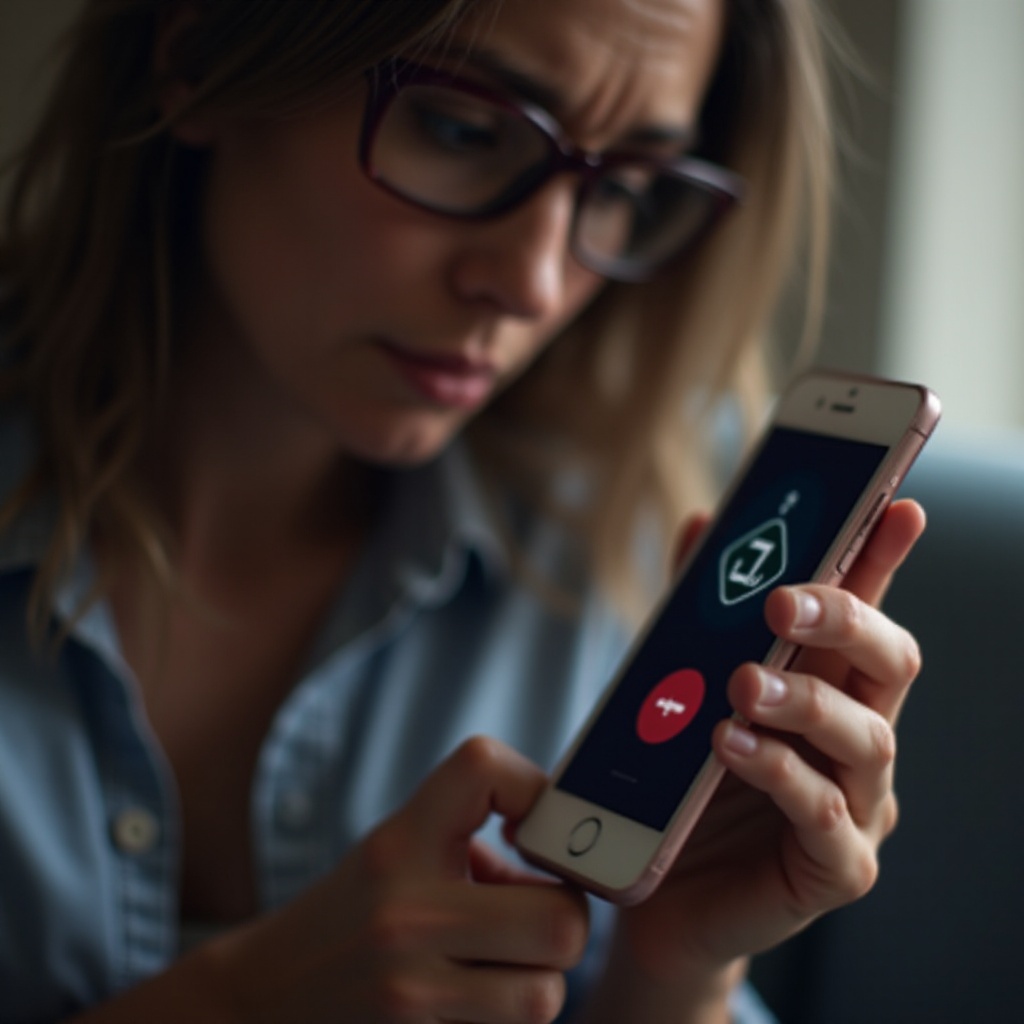
Consider Other Hardware Factors
Sometimes, the issue might be physical damage to your device. It’s important to check for hardware problems.
Inspect for Physical Damage
- Check your phone for any signs of damage, such as cracks or dents.
- Ensure the SIM tray isn’t damaged and lies flat within the body of the phone.
Check for Water Damage
- Modern phones usually have water damage indicators. Refer to your phone’s manual to locate them.
- If you suspect water damage, contact a professional for evaluation.
Consult a Professional Technician
- If none of the previous steps work, take your phone to a certified service center.
- Trained technicians can diagnose and fix any underlying hardware issues.

Conclusion
If you've followed these steps, you should have identified why you can't make calls on your Android phone and be on your way to fixing the issue. However, if the problem persists, consulting your carrier or a professional technician is advisable. Staying connected is crucial, and these steps ensure you’re never out of reach.
Frequently Asked Questions
What should I do if my phone says 'emergency calls only'?
Ensure your SIM card is seated correctly. Check for network outages with your carrier. Verify there’s no account issue such as unpaid bills or plan limitations.
How can I tell if my SIM card is faulty?
Try using another SIM card in your phone. If the issue is resolved with another SIM, the original one might be damaged or faulty.
Should I reset my phone if I can't make calls?
Resetting can be a last resort if other troubleshooting steps fail. Always back up your data before performing a factory reset.
