Introduction
Locked out of your HP laptop? Whether you've forgotten your password, PIN, or are facing technical issues, unlocking your laptop is crucial to regain your productivity and access important files. This comprehensive guide will walk you through various techniques to unlock your HP laptop easily and securely. Read on to find the method that best suits your situation.
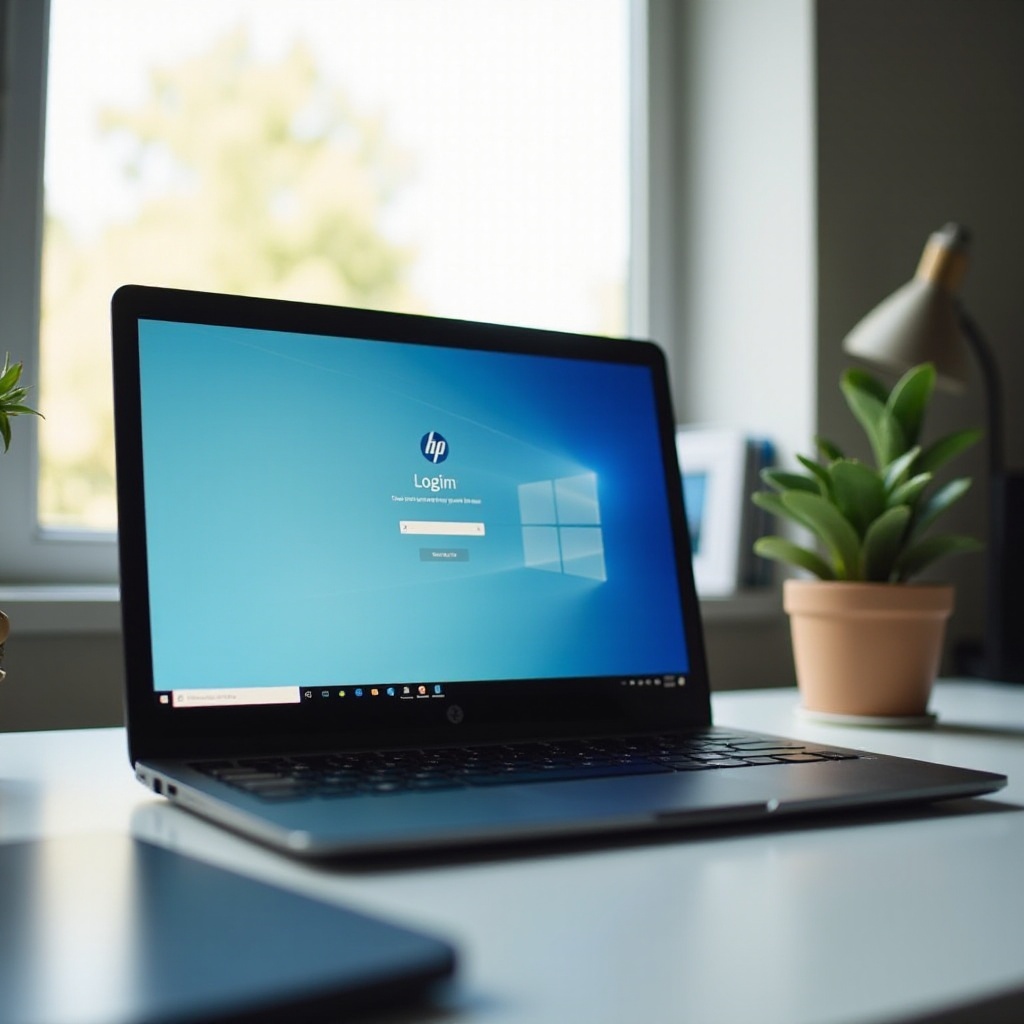
Unlocking Your HP Laptop with a Password
Password issues are among the most common reasons for being locked out. Here’s what you can do:
Resetting Your HP Laptop Password
- Use the 'Forgot Password' feature on the login screen.
- Follow the prompts to receive a security code via your linked email or phone number.
- Enter the code and reset your password.
Using Password Recovery Tools
- Download a reliable password recovery tool like Ophcrack.
- Follow the tool’s instructions to create a bootable USB.
- Insert the USB into your locked laptop and restart, allowing the tool to recover and reset your password.
Unlocking your laptop through a password is a straightforward process. However, if you use a PIN, follow our next steps.
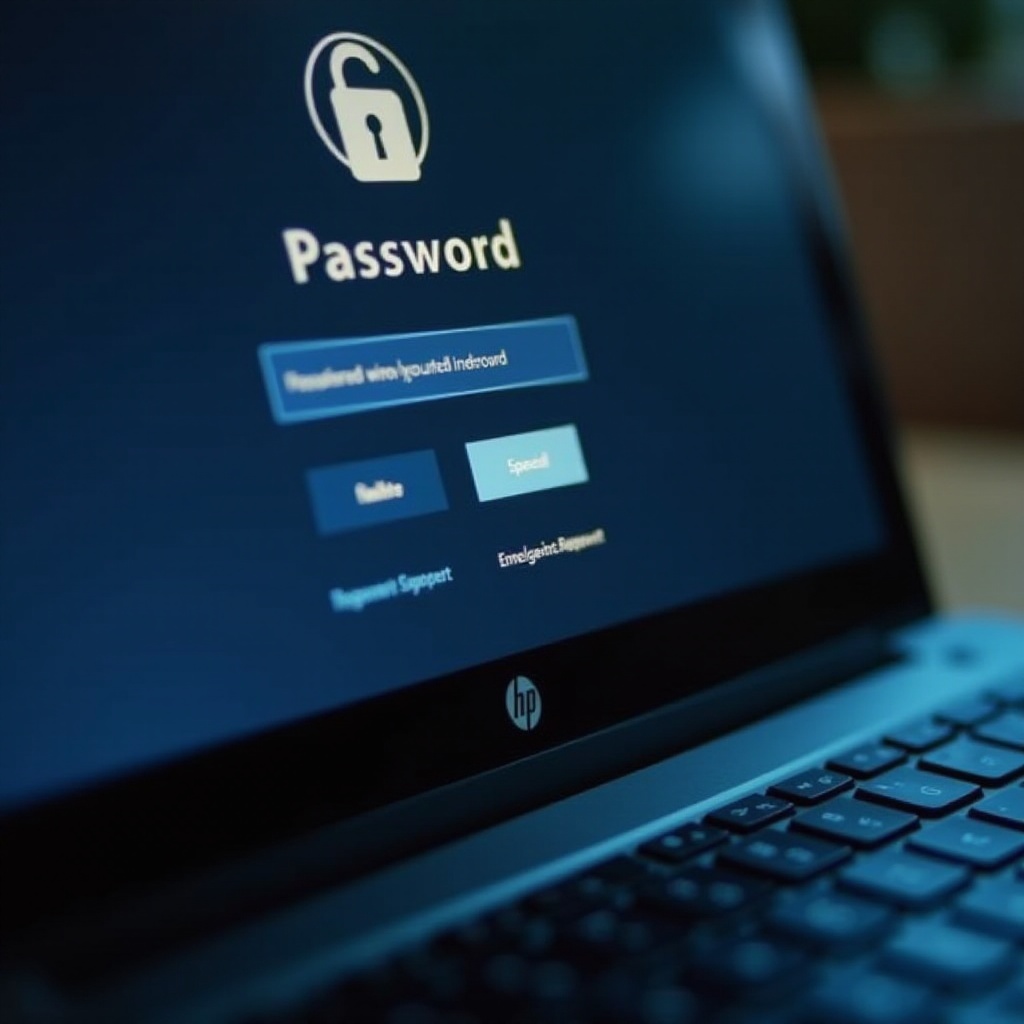
Unlocking Your HP Laptop with a PIN
For those using a PIN for quicker access, losing it can be frustrating. Here are the steps to resolve it:
Resetting Your PIN
- Click on the 'I forgot my PIN' link on the login screen.
- Authenticate your account using your Microsoft account credentials.
- Follow the on-screen instructions to reset your PIN.
Using Windows Hello for PIN Authentication
Windows Hello offers a robust alternative with biometric security:- Go to 'Settings' > 'Accounts' > 'Sign-in options'.- Under 'Windows Hello PIN', select 'Add' to set up a new PIN.- Use biometric verification if you have it set up.
If you prefer using biometric methods like fingerprint scans, check out the sections below.
Using Biometric Authentication
Biometric authentication provides an additional layer of security:
Setting Up Fingerprint Reader
- Go to 'Settings' > 'Accounts' > 'Sign-in options'.
- Under 'Windows Hello Fingerprint', select 'Set up'.
- Follow the prompts to register your fingerprint.
Troubleshooting Biometric Authentication
- Ensure the fingerprint sensor is clean.
- Update the biometric device driver from 'Device Manager'.
- If issues persist, re-register your fingerprint.
Should biometric authentication methods fail, consider creating and using a password reset disk.
Unlocking with a Password Reset Disk
A password reset disk can be a lifesaver in a lockout scenario. Here's how to use it:
Creating a Password Reset Disk
- Insert a USB flash drive into your laptop.
- Search 'create a password reset disk' in the Control Panel and follow the wizard.
- Store the disk in a safe place.
Steps to Unlock Using the Disk
- Insert the password reset disk into your locked laptop.
- At the login screen, click 'Reset password', and follow the prompts.
- Reset your password using the disk.
If none of the above techniques work, a hard reset or restoring factory settings might be necessary.

Performing a Hard Reset and Restoring Factory Settings
A hard reset can resolve more stubborn issues, but it should be a last resort:
When to Consider a Hard Reset
- Operating system failure.
- Persistent boot errors that other solutions can’t fix.
Steps to Perform a Hard Reset
- Turn off your laptop.
- Disconnect any external devices.
- Press and hold the power button for 15 seconds.
- Reconnect and boot up your laptop.
Restoring Factory Settings
- Go to 'Settings' > 'Update & Security' > 'Recovery'.
- Under 'Reset this PC', select 'Get started'.
- Choose whether to keep or remove your files, then follow the prompts.
A hard reset can be effective but will wipe your settings and preferences. Always back up your data beforehand.
Conclusion
Unlocking your HP laptop doesn't have to be daunting. Whether you're tackling a forgotten password, securing your laptop with biometrics, or facing a more serious technical lockout, these steps can help you regain access quickly and securely. Always remember to back up your data and keep your recovery tools handy to avoid future lockout situations.
Frequently Asked Questions
What should I do if I forget both my PIN and password?
You can use the 'Forgot Password' feature to reset your password via your Microsoft account. If you have a password reset disk or another form of authentication set up, those can aid in regaining access.
Can I unlock my HP laptop without losing any data?
Yes, methods like resetting your password or PIN and using tools like password recovery or Windows Hello won't affect your data. A hard reset might cause data loss, so use it as a last resort and keep backups.
How can I prevent getting locked out of my HP laptop in the future?
Regularly update and remember your recovery information, use biometric authentication, keep a password reset disk handy, and back up your data consistently.
