Introduction
Experiencing a situation where your HP laptop screen won't turn on but has power can be perplexing and frustrating. Understanding that this issue can disrupt both work and leisure activities, we aim to provide a detailed guide to troubleshoot this problem. From basic checks to advanced troubleshooting steps, this article will walk you through practical solutions to get your laptop screen back on track.

Initial Checks
Before diving into complicated solutions, start with these initial checks to diagnose and potentially resolve the issue quickly.
Ensure the Laptop is Charged
Ensure that your HP laptop is properly charged. Sometimes, a battery issue can mimic screen problems. Plug in the charger and check for an indicator light.
Check Brightness Settings
Check the brightness settings of your laptop screen. Sometimes it’s as simple as accidentally dimming the brightness to the point where it appears off. Adjust the brightness using the keyboard keys.
Test with an External Monitor
Connecting an external monitor can help you determine if the issue is with the laptop screen or if the problem lies deeper. If the external monitor works, the laptop screen may need repair or replacement.
If these initial checks do not resolve the problem, it’s time to look into more specific hardware solutions.
Hardware Solutions
Hardware issues often cause the laptop screen to remain black despite the laptop being powered on. Here are some steps to diagnose and fix possible hardware problems.
Re-seat the RAM
Faulty or misaligned RAM can prevent the laptop screen from turning on. To fix this:1. Turn off and unplug the laptop.2. Open the back panel to access the RAM.3. Carefully remove and then re-seat the RAM modules.4. Replace the panel and power on the laptop.
Check the Display Connections
Sometimes display connections can loosen over time:1. Turn off the laptop and unplug it.2. Open the back panel to access the display cable.3. Ensure that the cable connecting the screen to the motherboard is securely in place.4. Close the panel and test the screen.
Perform a Hard Reset
A hard reset can help clear any residual power or issues:1. Turn off the laptop and disconnect all external devices.2. Hold down the power button for at least 15 seconds.3. Reconnect the power adapter and restart the laptop.
If hardware solutions don’t resolve the issue, it’s time to look into software problems.
Software Solutions
In some cases, the screen issue may be tied to software problems. These solutions will help you identify if software issues are the cause and how to fix them.
Update Graphics Drivers
Outdated or corrupt graphics drivers can cause display problems:1. Boot into Safe Mode by pressing F8 during startup.2. In Safe Mode, go to Device Manager.3. Find 'Display adapters' and right-click to update the drivers.4. Restart your laptop normally.
Boot into Safe Mode
Safe Mode can help determine if a software issue is causing the problem:1. Restart the laptop and press F8 repeatedly to access Safe Mode.2. If the screen turns on in Safe Mode, a software conflict is likely the issue.3. Uninstall any recent updates or programs that might have caused the conflict.4. Reboot and test the laptop.
Restore to a Previous Working State
A system restore can fix software issues:1. Access System Restore from the Control Panel.2. Select a restore point from a date when the screen was working properly.3. Allow the system to restore and restart.
When software solutions don't solve the issue, advanced troubleshooting may be necessary.
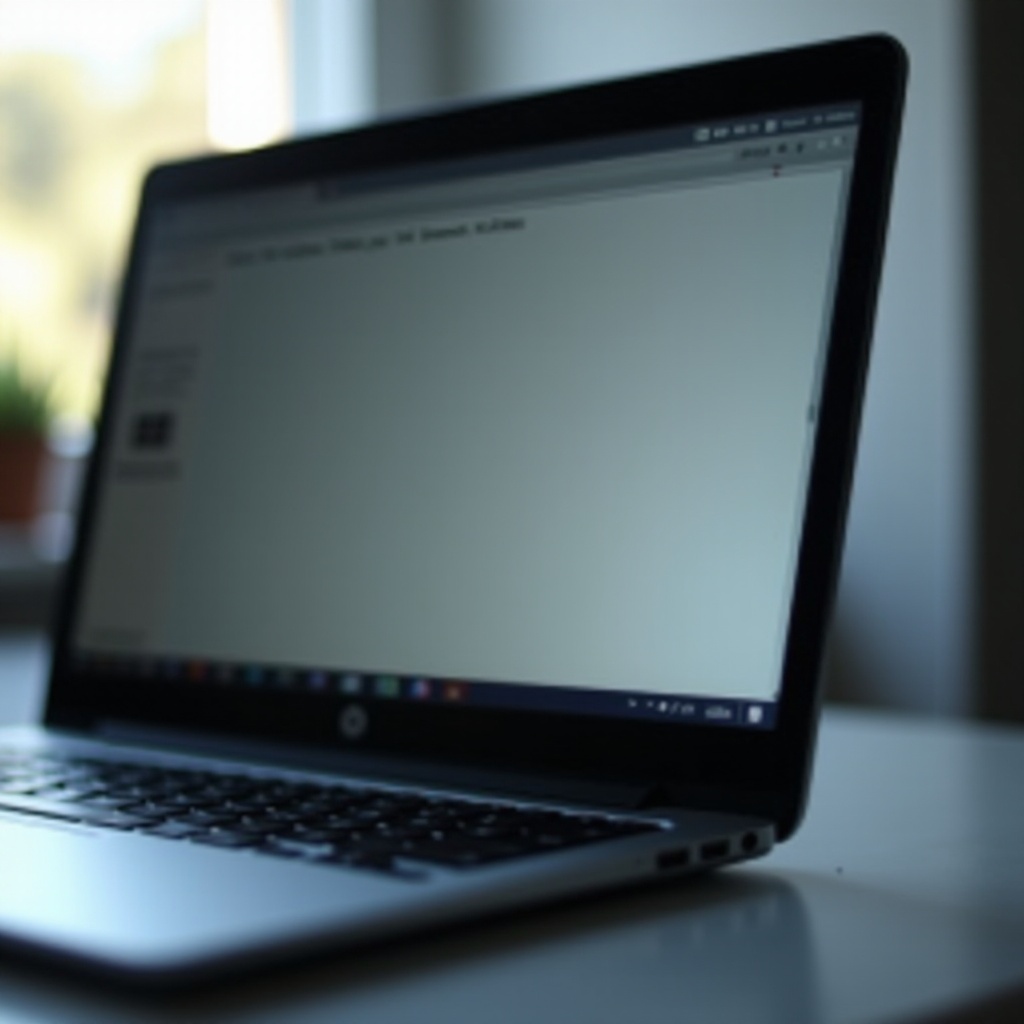
Advanced Troubleshooting
If basic and intermediate solutions haven't resolved the issue, here are some advanced steps.
BIOS Update and Reset
Outdated or corrupt BIOS firmware can affect the display:1. Download the latest BIOS update from the HP website.2. Follow the instructions to update the BIOS.3. Reset the BIOS to default settings via the BIOS menu after the update.4. Restart the laptop.
Running Hardware Diagnostics
HP laptops come with built-in diagnostic tools:1. Restart the laptop and press F2 to enter the diagnostic menu.2. Run the 'System Test' to check hardware components.3. Follow the on-screen instructions and fix any issues detected.
Contacting HP Support
When all else fails:1. Visit the HP support site or contact HP customer service.2. Provide them with detailed information about your issue.3. Follow their guidance for potential repairs or hardware replacements.

Conclusion
We have provided a comprehensive guide to troubleshoot an HP laptop screen that won’t turn on but has power. Starting from basic checks to advanced troubleshooting steps, we hope you found a solution to your problem. Remember, if all efforts fail, it might be time to consult a professional or get in touch with HP support for a more detailed diagnosis and repair.
Frequently Asked Questions
Why does my HP laptop have power but no display?
This can be due to various reasons including hardware issues like a faulty RAM, display cable problems, or a software issue such as corrupt drivers.
How do I force restart my HP laptop?
To force restart, hold down the power button for about 15 seconds until the laptop shuts down. Press the power button again to restart it.
Can a faulty battery cause a black screen on an HP laptop?
Yes, a faulty battery can cause such issues. Testing with the power adapter connected directly can help you determine if the battery is the problem.
