Introduction
Experiencing a locked keyboard on your Dell laptop can be frustrating, especially when you need to get things done. Although it may seem like a significant issue, many factors could cause a locked keyboard, and luckily, most of them are fixable. This guide will walk you through the steps to diagnose the problem, provide quick fixes, and even explore more advanced solutions if needed.

Understanding the Keyboard Lock Issue
Before diving into the solutions, it’s essential to understand how and why your keyboard might have locked. Several factors can lead to this problem:- Software glitches: Conflicts or bugs within the operating system.- Driver issues: Outdated or corrupted drivers.- Hardware malfunctions: Physical damage or internal connection issues.
Whether the issue is software or hardware-related, knowing the cause can help you choose the right solution.
Quick Fixes for Unlocking Your Keyboard
Many keyboard lock issues can be resolved with some simple troubleshooting steps. Here are a few quick fixes to try first:
Restart Your Laptop
Sometimes, a simple restart can resolve internal conflicts within the operating system. Power down your laptop fully, wait a few seconds, and then turn it back on.
Check Keyboard Connection for External Keyboards
If you are using an external keyboard, ensure it is properly connected. Disconnect and then reconnect the keyboard to see if this solves the issue.
Verify 'Num Lock' and 'Fn' Key States
The 'Num Lock' and 'Fn' keys could inadvertently lock certain keys if pressed accidentally. Ensure that these keys are not causing the lock.
If these quick fixes do not resolve the issue, you may need to explore software-based solutions.
Software-Based Solutions
Software solutions often address most keyboard lock issues efficiently. Consider the following steps:
Update or Reinstall Keyboard Drivers
Outdated or corrupted drivers can cause keyboard malfunctions. Here's how to update them:1. Open Device Manager.2. Expand the Keyboards section.3. Right-click on your keyboard device and select 'Update driver'.If that doesn’t work, try uninstalling the driver and restarting your laptop.
Change Keyboard Settings in Windows
Modifying certain settings in Windows can resolve keyboard lock issues.- Adjusting Filter Keys Settings:1. Go to Settings > Ease of Access > Keyboard.2. Ensure Filter Keys is turned off.- Checking Ease of Access Settings:1. Go to Settings > Ease of Access > Keyboard.2. Disable Sticky Keys and Toggle Keys if they are enabled.
When software-based solutions are not adequate, you may need to inspect the hardware.
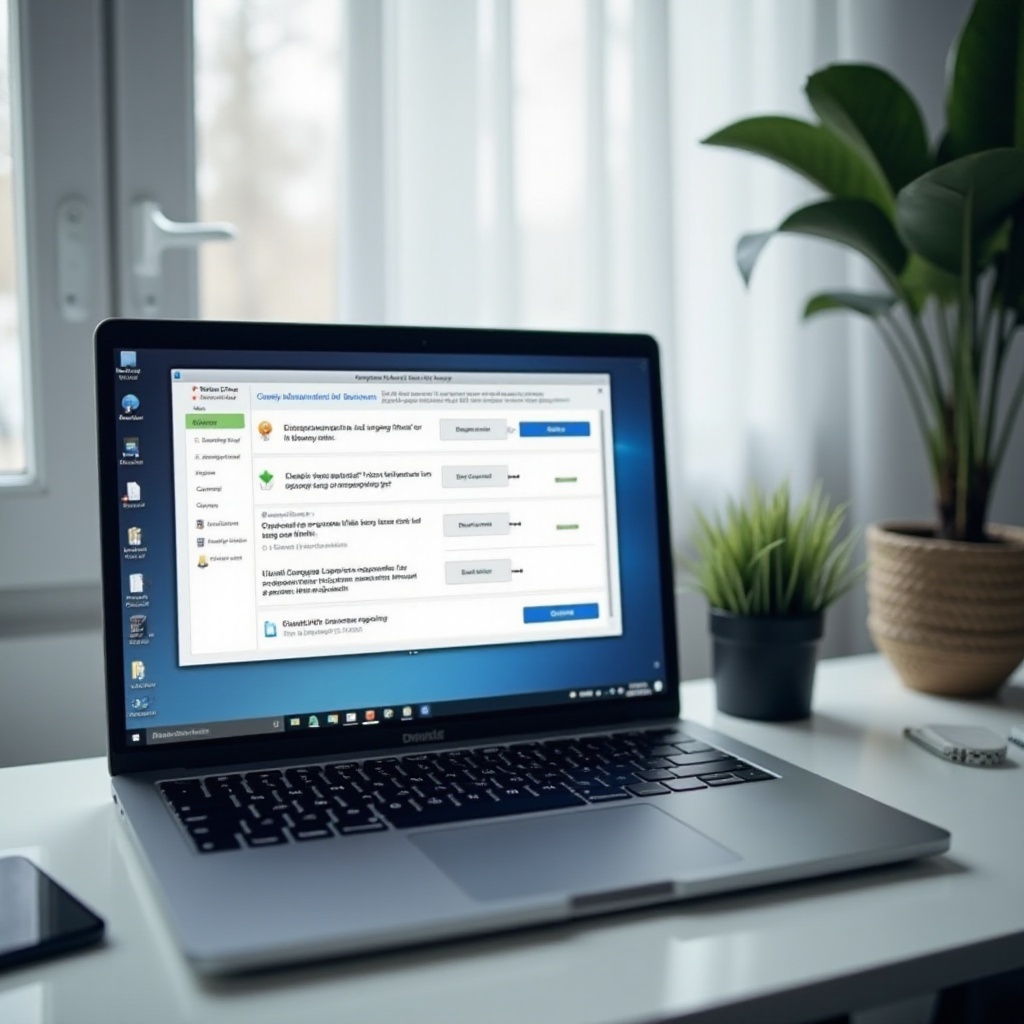
Hardware-Based Solutions
If software fixes don’t unlock your keyboard, it’s time to investigate potential hardware issues:
Inspect for Physical Damage to the Keyboard
Look for visible signs of damage or debris. If encountered, gently clean out any dirt or particles and test the keyboard again.
Disconnect and Reconnect the Internal Keyboard Cable
For internal keyboards, the ribbon cable might have come loose. To fix it:1. Power down and unplug your laptop.2. Carefully open the bottom casing.3. Locate and securely reconnect the keyboard ribbon cable.4. Close the casing and restart your laptop.
Cleaning the Keyboard
Dust and debris can impede key functions. Use compressed air to clean under the keys.
If these hardware solutions don’t work, consider more advanced methods.
Advanced Solutions
Perform a System Restore
If your keyboard worked well previously, a system restore might help:1. Type 'System Restore' in the search box and select 'Create a restore point'.2. Click 'System Restore' and follow the prompts to revert your system to a previous working state.
Repairing Windows Operating System
Use built-in tools or a repair disk to fix any system corruption:- SFC Scan:1. Open Command Prompt as an administrator.2. Type sfc /scannow and press Enter.This tool scans for and attempts to repair corrupted files.
Factory Reset (Backing Up Data First)
As a last resort, a factory reset can resolve the issue but will remove all your settings and data. Always back up vital data before proceeding. Follow Dell’s instructions for resetting your laptop to its factory state.
With advanced solutions out of the way, it's crucial to understand how to prevent future issues.

Preventing Future Keyboard Locks
Maintaining your keyboard can prevent lock issues in the future. Here are a few tips:
Regular Maintenance Tips
- Keep Drivers Updated: Regularly check for and install updates.
- Regular Cleaning and Handling Techniques: Keep your keyboard clean and protect it from spills and physical damage.
Conclusion
Dealing with a locked keyboard on your Dell laptop doesn’t have to be a nightmare. Understanding the potential causes and working through the solutions step by step can help you unlock your keyboard and get back to your tasks smoothly. If all else fails, don’t hesitate to seek professional assistance.
Frequently Asked Questions
What are the most common reasons for a Dell laptop keyboard to lock?
Common reasons include software glitches, outdated or corrupted drivers, and physical damage to the keyboard.
Can a hardware issue cause my Dell laptop keyboard to lock?
Yes, hardware issues such as loose internal cables or physical damage can cause the keyboard to lock.
How can I prevent my Dell laptop keyboard from locking in the future?
Regularly update your drivers, keep your keyboard clean, and handle your laptop with care to prevent keyboard lock issues.
