Introduction
Restarting your Acer laptop might seem straightforward, but there are numerous situations where it might become more complex. Whether dealing with software issues, troubleshooting unresponsive systems, or performing advanced restart techniques, understanding the complete process can save you time and effort. This guide will cover everything you need to know about restarting your Acer laptop effectively.

Quick Restart Methods
When your Acer laptop runs smoothly, the quickest way to restart is through the standard methods provided by the operating system. These methods are user-friendly and take advantage of built-in functionalities.
Using the Start Menu
The Start Menu method is one of the simplest ways to restart your Acer laptop:
- Click the Start button on the bottom-left corner of the screen.
- Select the Power icon.
- Click Restart.
This method is direct and ensures that any open applications can prompt you to save work before shutting down, preventing potential data loss.
Shortcut Keys for Restarting
Shortcut keys provide an efficient method to quickly restart your Acer laptop:
- Press Ctrl + Alt + Delete simultaneously.
- Click on the Power icon at the bottom-right of the screen.
- Select Restart.
Using these shortcut keys helps speed up the process, especially useful during software crashes or other minor issues.
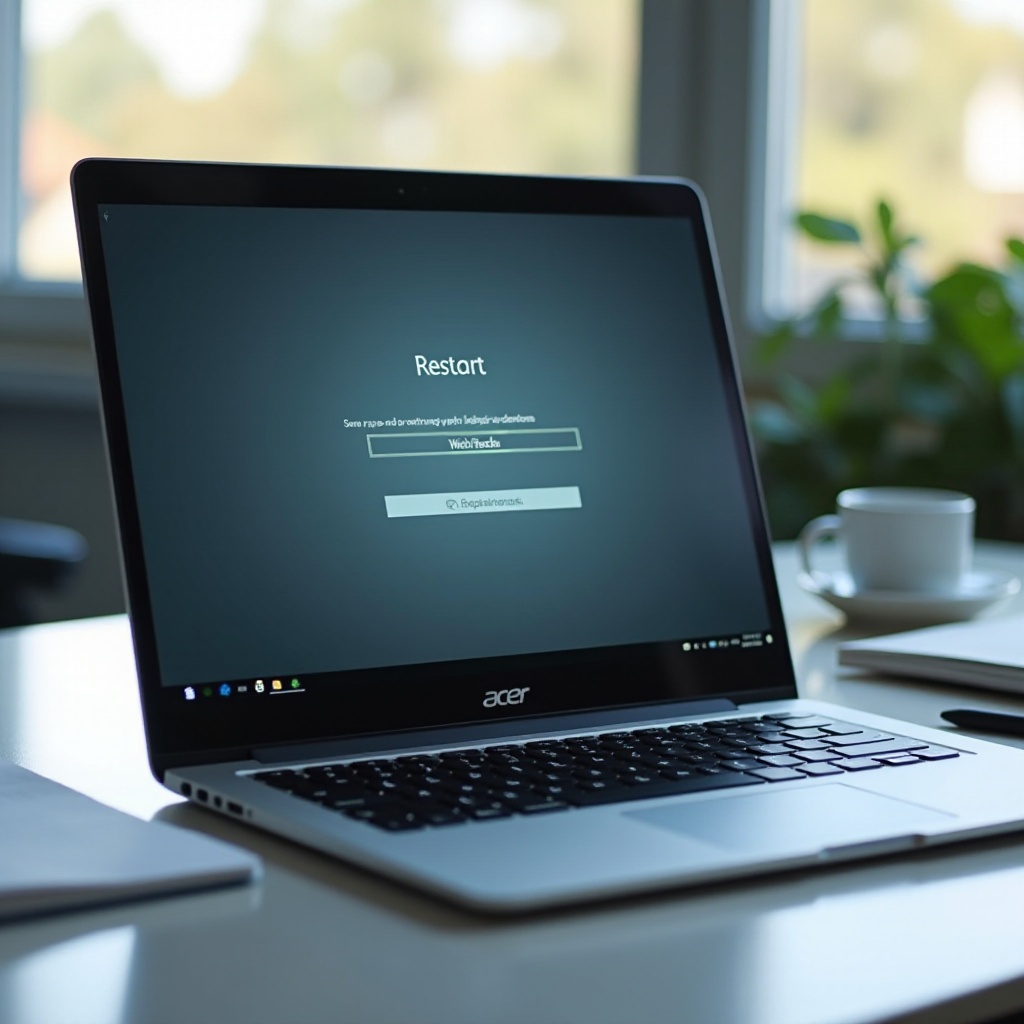
Troubleshooting Restart Issues
Despite the straightforward process, there might be instances where your Acer laptop does not restart as expected. Understanding potential problems and their solutions can help deal with these scenarios effectively.
Common Problems During Restart
Several issues could prevent your Acer laptop from restarting properly:
- Black Screen: Your laptop might display a black screen during restart.
- Unresponsive System: The laptop might freeze or become unresponsive, refusing to follow restart commands.
- Error Messages: Errors can appear, stopping the restart process.
Identifying these issues early can lead to more effective troubleshooting steps.
Solutions to Restart Problems
Knowing how to address these common issues is critical to ensuring your laptop restarts correctly:
Force Shutdown
When your Acer laptop becomes unresponsive, a force shutdown might be necessary:
- Press and hold the Power button for about 5 to 10 seconds until the laptop turns off.
- Wait for a few seconds and then press the Power button to restart the laptop.
Force shutdown can clear minor glitches, but it should be used sparingly to avoid potential harm.
Safe Mode Initiation
Safe Mode can help troubleshoot and resolve restarting issues:
- Press the Power button and immediately start tapping F8 until you see the Advanced Boot Options menu.
- Select Safe Mode using the arrow keys and press Enter.
- Once in Safe Mode, restart the laptop normally.
Safe Mode loads essential drivers only, helping you identify and mitigate problems causing normal mode restart failures.
Advanced Restart Techniques
For more complex issues, advanced techniques may be needed. Understanding these methods can be particularly useful for handling deep-seated problems or preparing your laptop for significant updates.
Restarting from BIOS
Accessing the BIOS is crucial for advanced troubleshooting and secure restarts:
- Restart your laptop by holding down the Shift key and clicking Restart from the Start Menu.
- Select Troubleshoot > Advanced options > UEFI Firmware Settings; then click Restart.
- Your laptop will reboot into BIOS.
Within BIOS, you can change boot sequences, manage hardware settings, and resolve firmware issues that might be interfering with standard restarts.
Using Recovery Options
Recovery options enable you to restore the system to its original state or an earlier point in time:
Factory Reset
- Go to Settings > Update & Security > Recovery.
- Under Reset this PC, click Get started.
- Choose Remove everything or Keep my files, and follow the prompts.
A factory reset is useful for resolving persistent issues but should be used carefully as it removes all data from the system.
System Restore
- Open Control Panel and go to Recovery.
- Click Open System Restore and then Next.
- Choose a restore point and follow the on-screen instructions.
System Restore allows you to revert your laptop to a previously stable state, ideal for fixing recent software-related problems without affecting your personal files.
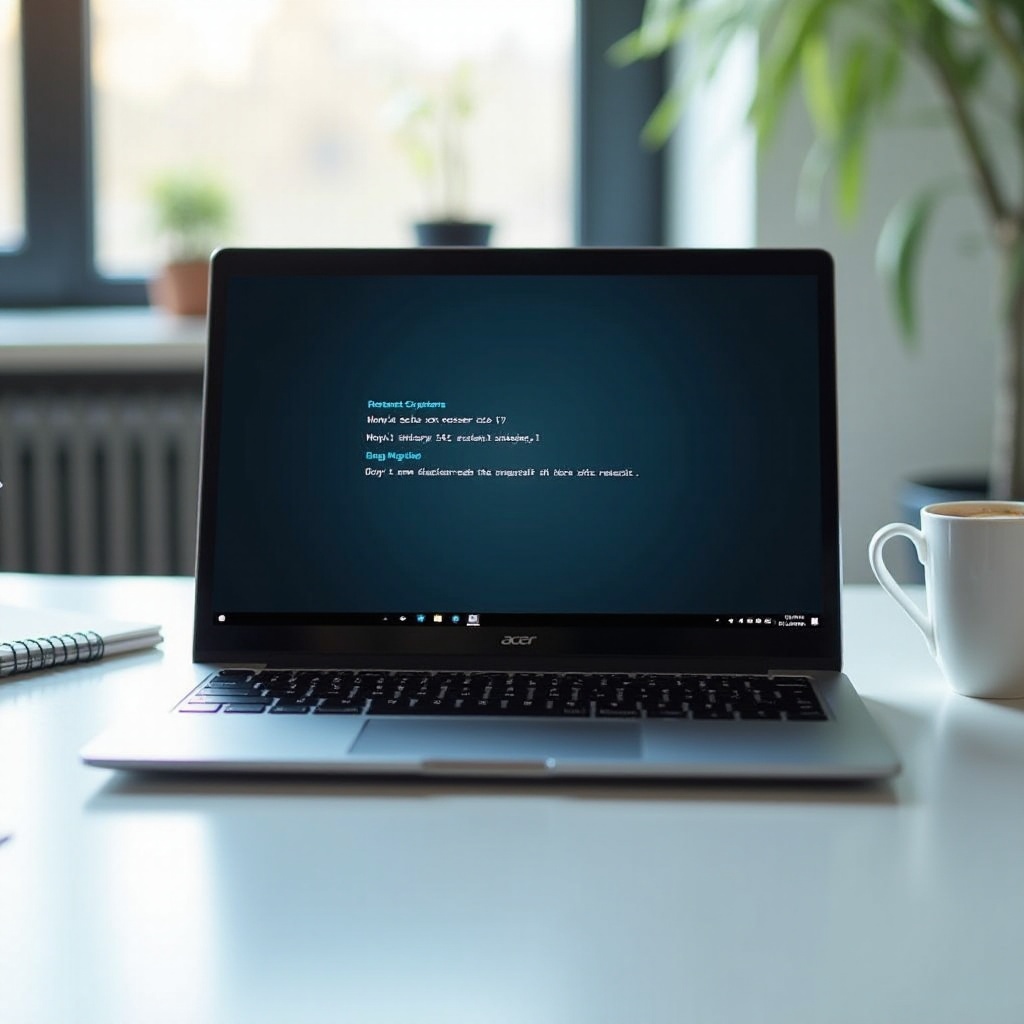
Conclusion
Restarting an Acer laptop effectively requires a solid understanding of both basic and advanced techniques. Following this complete guide, you can troubleshoot common issues and perform necessary restarts, ensuring your laptop maintains optimal performance.
Frequently Asked Questions
How do I restart my Acer laptop if it’s unresponsive?
If your Acer laptop is unresponsive, try a force shutdown by pressing and holding the Power button for 5-10 seconds until it turns off. Then, press the Power button again to restart.
Will restarting my Acer laptop delete my files?
Restarting your Acer laptop will not delete your files. It's a safe process that refreshes the system without affecting your data.
What should I do if my Acer laptop keeps restarting?
If your Acer laptop keeps restarting, it might be due to a malware infection, hardware failure, or driver issues. Boot into Safe Mode, run a malware scan, and check hardware connections. A system restore or factory reset could also help resolve the issue.
