Introduction
Managing storage space on your Samsung phone can be challenging, especially when you don't regularly empty trash. Accumulated trash not only takes up valuable storage but may also slow down your device. In this guide, we cover the necessary steps to effectively manage and empty trash on your Samsung smartphone.

Why It’s Important to Empty Trash on Your Samsung Phone
Regularly emptying trash on your Samsung phone is essential for optimal performance and ensuring you have sufficient space for new apps, photos, and updates. When your phone is cluttered with unnecessary files, it can slow down significantly, affecting your user experience. By clearing trash, you preserve the device's efficiency and prolong its lifespan.
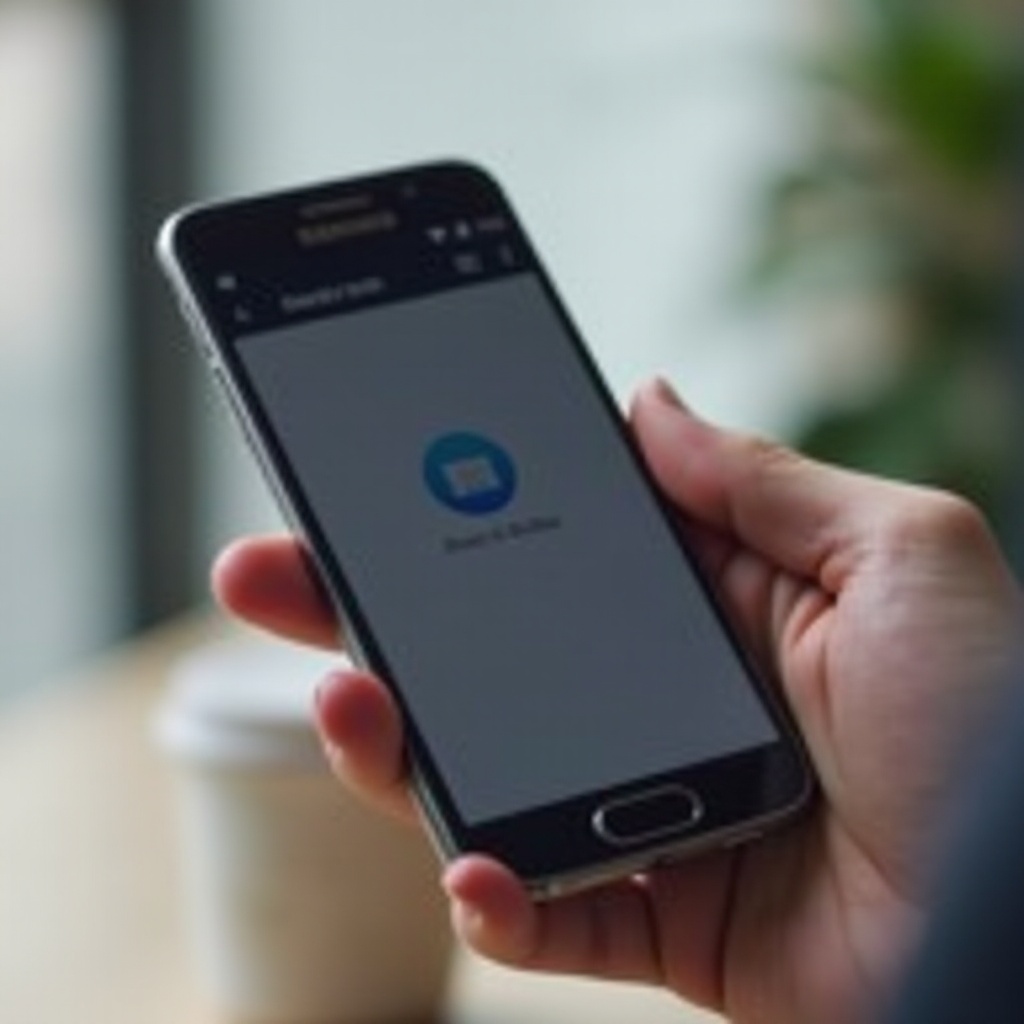
Identifying Trash on Your Samsung Phone
Before you can empty the trash on your Samsung phone, you need to know what constitutes trash and where to find it. Trash can include app caches, downloaded files, deleted photos, and unused apps.
Types of Trash on Samsung Phones
Trash on your Samsung phone can come from various sources:- Deleted Photos and Videos: Items in the 'Recently Deleted' folder.- App Caches: Temporarily stored data to speed up app performance.- Unused Files and Downloads: Old or redundant files in storage.- Uninstalled Apps: Residue files left after app deletion.
Using Built-In Tools to Find Trash
Samsung phones come with built-in tools to locate and manage trash. These tools include:- My Files App: Helps you navigate through different types of files and folders.- Device Care: Offers performance optimization, including storage management.
Knowing where to look for trash makes the process of emptying much more straightforward and efficient.
Emptying Trash in the Gallery App
One of the primary sources of trash on your Samsung phone is the deleted photos and videos residing in the Gallery's trash bin. Here’s how to manage it:
Accessing the 'Recently Deleted' Folder
- Open the Gallery app.
- Tap on the Menu (three vertical dots) in the top right corner.
- Select Trash or Recently Deleted.
Step-by-Step Guide to Permanently Delete Photos
- In the Trash folder, you’ll see all recently deleted photos and videos.
- Tap Edit or Select.
- Choose the items you want to permanently delete or select All.
- Tap Delete to remove these items permanently.
Emptying the Gallery trash helps reclaim significant storage space, especially if you frequently take photos and videos.
Clearing App Caches and Data
Next, we address one of the common culprits of storage consumption — app caches and data. These temporary files are crucial for app performance but need occasional clearing.
Steps to Clear Cache within Settings
- Open Settings.
- Navigate to Apps.
- Choose the app whose cache you want to clear.
- Tap Storage.
- Select Clear Cache.
Using Device Care Feature for Overall Maintenance
Samsung’s Device Care feature allows for broader maintenance, clearing unnecessary files across the board:1. Open Settings.2. Select Device Care.3. Tap on Storage.4. Choose Clean Now or Optimize Now to clear cached data and unnecessary files.
Clearing cache and data not only helps free up space but also resolves issues related to app functioning.
Managing Unused Files and Apps
Apart from caches, unused files and apps take up valuable space on your Samsung phone. Managing these files can further enhance your device performance.
Reviewing and Deleting Downloads
- Open the My Files app.
- Tap Downloads to review your downloaded files.
- Select and delete files you no longer need.
Uninstalling Unneeded Apps with the My Files App
- Go to Settings.
- Navigate to Apps.
- Review the list and select apps you no longer use.
- Tap Uninstall to remove the app and its associated data.
By regularly reviewing and managing downloads and apps, you can keep your device clutter-free and operating smoothly.
Regular Maintenance and Best Practices
Maintaining your Samsung phone involves regular checks and adopting best practices to manage storage effectively.
Automating Regular Cleanup
Many Samsung phones come with pre-installed automatic cleaning functions:- Device Care: Schedule regular cleanups.- Third-Party Apps: Use reliable apps like CCleaner to automate maintenance.
Recommended Apps for Storage Management
- Files by Google: Offers easy file management and cleanup suggestions.
- SD Maid: Helps find and delete residual files from old apps.
- CCleaner: Perform thorough cleaning of caches and residual files.
These tools provide a seamless way to manage storage and ensure your phone’s performance stays top-notch.

Conclusion
Emptying the trash on your Samsung phone is crucial for maintaining device performance and freeing up storage space. By following the steps outlined in this guide, you can effectively manage and clean your phone, ensuring it runs smoothly and efficiently.
Frequently Asked Questions
How often should I empty trash on my Samsung phone?
You should aim to empty the trash on your Samsung phone at least once a month to keep your device running efficiently.
What are the safest ways to clear cache without losing data?
Clearing the cache through the app settings is the safest method. Ensure you only select 'Clear Cache' and not 'Clear Data' to avoid losing important information.
Can third-party apps help with regular phone cleaning?
Yes, reliable third-party apps such as 'CCleaner' and 'Files by Google' can assist with regular phone cleaning and maintenance, providing automated and manual cleanup options.
